Kung sinusubukan mong magpadala sa isang tao ng isang malaking file, ang paggamit ng email lamang ay hindi sapat. Karamihan sa mga serbisyong e-mail ay nililimitahan ang laki ng file na maaaring maipadala. Samakatuwid, kailangan mong maghanap ng iba pang mga pagpipilian para sa pagpapadala ng malalaking mga file. Kung mayroon kang isang Google account, maaari mong gamitin ang libreng serbisyo ng Google Drive storage upang mag-upload ng malaki o maliit na mga file sa iba't ibang mga format na maaari mong ibahagi sa iba sa internet.
Hakbang
Bahagi 1 ng 3: Pag-upload ng Mga File
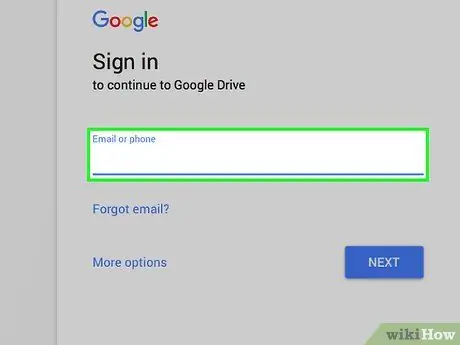
Hakbang 1. Pumunta sa site ng Google Drive
Masisiyahan ang bawat Google account sa 15 GB ng serbisyo sa pag-iimbak ng Google Drive nang libre. Kung ikaw ay isang gumagamit ng Gmail, kailangan mo lamang gamitin ang impormasyong karaniwang ginagamit mo upang mag-log in sa iyong Gmail account kapag nais mong i-access ang Google Drive. Mag-sign in sa pamamagitan ng drive.google.com.
Kung gumagamit ka ng isang mobile device, ang Google Drive app ay magagamit para sa Android at iOS. Maaari mo itong gamitin upang mag-upload ng mga file mula sa iyong mobile device sa imbakan ng Google Drive
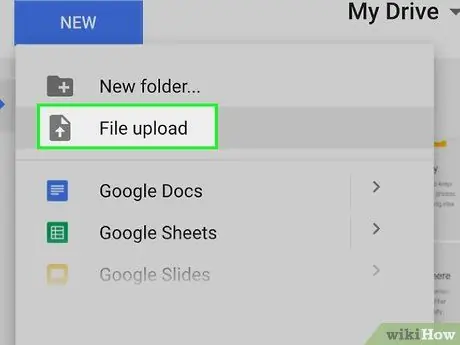
Hakbang 2. I-click ang pindutan na "Bago" at piliin ang "I-upload ang file"
Magbubukas ang isang window ng paghahanap sa file kung saan maaari mong piliin ang file na nais mong i-upload mula sa iyong computer patungo sa Google Drive. Maaari mo ring i-drag at i-drop ang isang file sa window ng Google Drive upang simulan kaagad ang proseso ng pag-upload.
Maaaring iimbak ng Google Drive ang iyong mga file hanggang sa isang maximum na sukat ng 5 TB (sa kondisyon na mayroon kang access sa ganoong kalaking pag-iimbak)
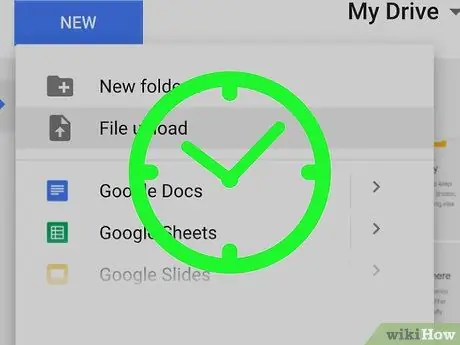
Hakbang 3. Hintaying matapos ang pag-upload ng file
Ang mga malalaking file ay maaaring mas matagal upang mai-upload, lalo na kung mayroon kang isang mabagal na koneksyon sa internet. Maaari mong makita ang proseso ng pag-upload na isinasagawa sa hilera sa kanang sulok sa ibaba ng window ng Google Drive.
Hihinto ang mga pag-upload ng file kung isasara mo ang window ng Google Drive habang isinasagawa pa rin ang proseso. Ang window ng Google Drive ay dapat manatiling bukas hanggang matapos ang pag-upload ng file
Bahagi 2 ng 3: Pagbabahagi ng Mga File (Computer)
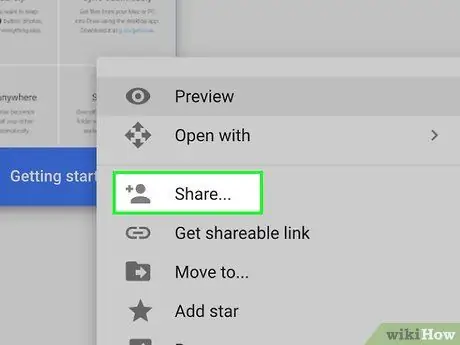
Hakbang 1. Maunawaan kung paano magbahagi ng mga file sa pamamagitan ng Google Drive
Mayroong dalawang magkakaibang paraan upang maibahagi ang mga file na na-upload sa Google Drive: Maaari mong direktang ibahagi ang mga ito sa mga tukoy na gumagamit ng Google Drive, o maaari kang lumikha ng isang link para sa file na nais mong ibahagi na maaaring magamit ng sinuman upang ma-access ang file.
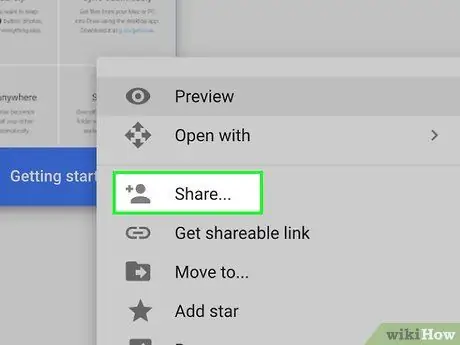
Hakbang 2. Mag-right click sa file na gusto mo at piliin ang "Ibahagi"
Ang isang menu para sa pagbabahagi ng mga file ay magbubukas.
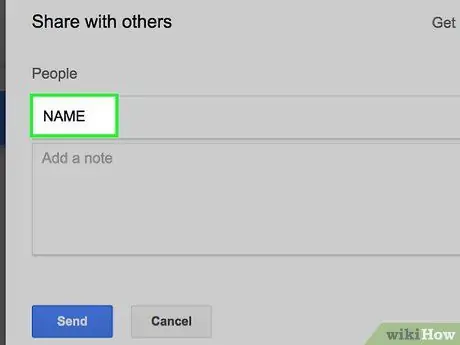
Hakbang 3. Ipasok ang mga contact sa seksyong "Tao" upang magbahagi ng mga file sa mga tukoy na gumagamit
Maaari mong ipasok ang pangalan ng contact sa Google ng taong gusto mo o idagdag ang email address ng tao. Ipapadala ang isang email ng imbitasyon sa lahat ng iyong ipinasok. Kung ang tatanggap ay hindi isang gumagamit ng Google Drive, makakatanggap sila ng isang paanyaya upang lumikha ng isang libreng account.
Baguhin ang mga pahintulot para sa mga tatanggap sa pamamagitan ng pag-click sa pindutang "Maaaring i-edit". Maaari mong baguhin ang pagpipilian sa "Maaaring magkomento" o "Maaaring tingnan". Upang ma-download ng tatanggap ang naipadala na file, dapat mong piliin ang "Maaaring i-edit" o "Maaaring tingnan"
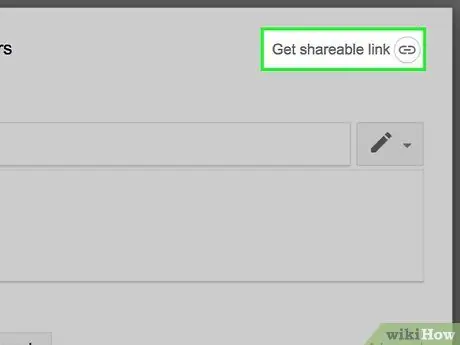
Hakbang 4. I-click ang pindutang "Kumuha ng maibabahaging link" upang lumikha ng isang link na maaari mong ipadala sa sinuman
Kung nais mong ibahagi ang file sa mga taong hindi gumagamit ng Google Drive, o nais mong ibahagi ito sa mga taong hindi mo kilala, kakailanganin mong lumikha ng isang link. Sinumang may link ay maaaring tumingin at mag-download ng mga file mula sa iyong Google Drive account. Kopyahin at i-paste ang link sa isang email o online chat at pagkatapos ay ipadala ito sa sinumang nais mo.
- Tulad ng sa unang paraan ng pagbabahagi, maaari ka ring magtakda ng mga pahintulot para sa mga tao na ma-access ang mga file sa pamamagitan ng mga pagbabahagi na iyong ibinabahagi.
- Paano magbahagi ng mga file sa pamamagitan ng paglikha ng isang link na maaari mong gamitin kung hindi ka sigurado kung gagamitin ba ng tatanggap ang Google Drive o hindi. Pinapayagan ng pamamaraang ito ang sinuman na mag-download ng mga file nang hindi nangangailangan na lumikha ng isang Google account.
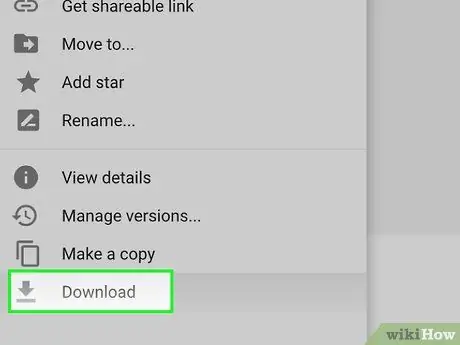
Hakbang 5. I-download ang file
Maaaring kailanganin mong sabihin sa tatanggap kung paano i-download ang file. Ito ay sapagkat ang simpleng pag-click lamang sa link na iyong ibinahagi ay hindi awtomatikong mai-download ang file.
Upang mai-download ang file, i-click o i-tap ang pindutang "I-download" sa tuktok ng pahina ng Google Drive na bubukas sa pamamagitan ng link na iyong isinumite. Kung ang file ay bukas sa Google Docs o Google Sheets, maaaring i-download ito ng mga tatanggap sa pamamagitan ng menu na "File"
Bahagi 3 ng 3: Pagbabahagi ng Mga File (Mga Mobile Device)
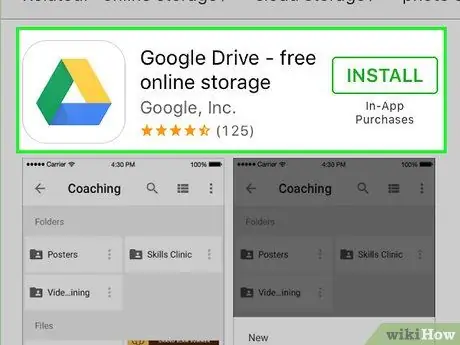
Hakbang 1. Maunawaan kung paano magbahagi ng mga file sa pamamagitan ng Google Drive
Mayroong dalawang magkakaibang paraan upang maibahagi ang mga file na na-upload sa Google Drive: Maaari mong direktang ibahagi ang mga ito sa mga tukoy na gumagamit ng Google Drive, o maaari kang lumikha ng isang link para sa file na nais mong ibahagi na maaaring magamit ng sinuman upang ma-access ang file.
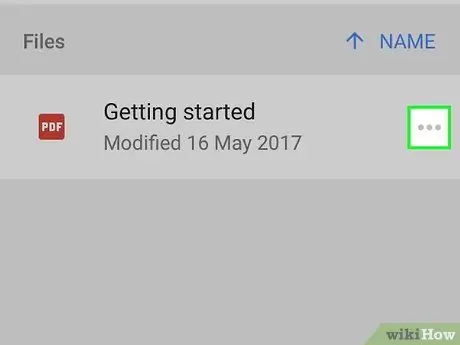
Hakbang 2. Pindutin ang marka sa tabi ng pangalan ng file na nais mong ibahagi
Ang mga detalye tungkol sa file ay magbubukas.
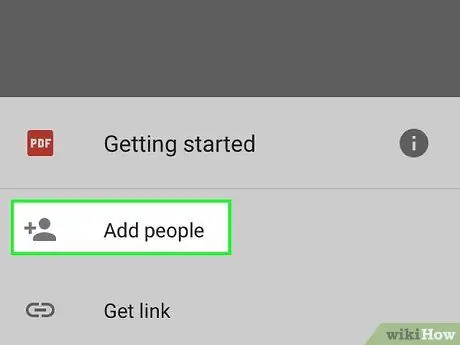
Hakbang 3. Pindutin ang "Magdagdag ng mga tao" upang mag-imbita ng isang tao na mag-download ng file
Maaari kang mag-type sa pangalan ng contact ng Google ng taong gusto mo o idagdag ang email address ng tao. Ipapadala ang isang email ng imbitasyon sa bawat taong idinagdag mo. Kung ang tatanggap ay hindi isang gumagamit ng Google Drive, aanyayahan silang lumikha ng isang libreng account.
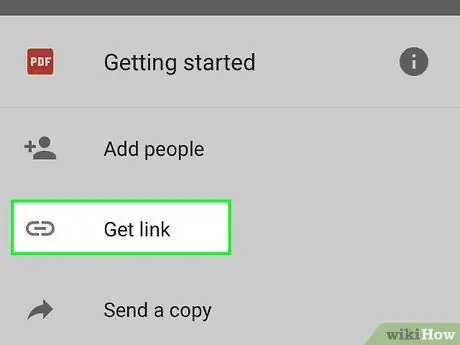
Hakbang 4. Pindutin ang "Ibahagi ang link" upang maipadala ang link ng iyong napiling file
Magbubukas ang isang menu ng pagbabahagi kung saan maaari kang pumili upang magdagdag ng isang link sa isang email, text message, o iba pang paraan ng pagbabahagi na magagamit sa iyong aparato. Maaari mo ring piliing kopyahin ang link sa clipboard, na maaari mong i-paste kahit saan.
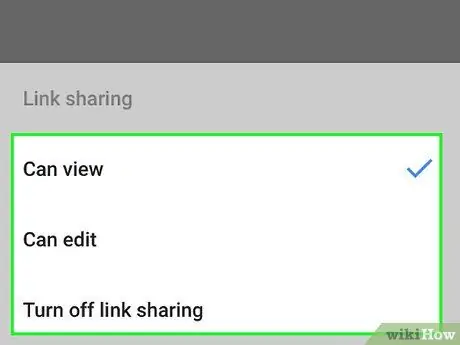
Hakbang 5. Magtakda ng mga pahintulot para sa mga tatanggap ng mga file na ibinabahagi mo sa pamamagitan ng seksyong "Sino ang may access"
Kung pinagana ang pagpipilian sa pagbabahagi ng link, maaari kang magtakda ng mga pahintulot para sa mga taong bumibisita sa link. Kung nagbabahagi ka ng mga file sa mga tukoy na tao, maaari mong itakda ang mga pahintulot sa pag-access para sa mga taong iyon nang magkahiwalay.
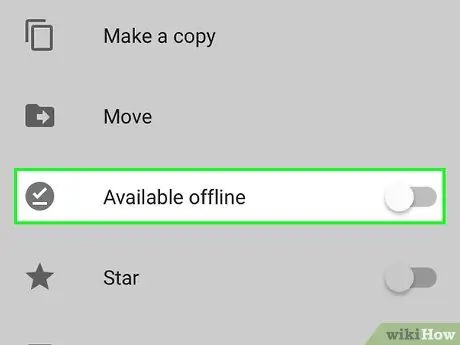
Hakbang 6. I-download ang file
Maaaring kailanganin mong sabihin sa tatanggap kung paano i-download ang file. Ito ay sapagkat ang simpleng pag-click lamang sa link na iyong ibinahagi ay hindi awtomatikong mai-download ang file.






