Itinuturo sa iyo ng wikiHow na ito na magbahagi ng code sa ibang mga gumagamit ng Slack sa isang madaling basahin na format.
Hakbang
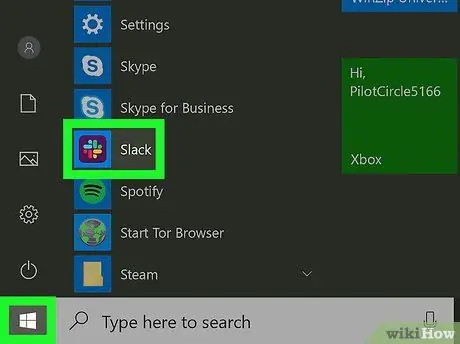
Hakbang 1. Buksan ang Slack
Ang programa ay nasa menu
sa isang PC, o ang folder ng Mga Aplikasyon sa isang Mac. Maaari ka ring mag-sign in sa iyong koponan ng Slack sa
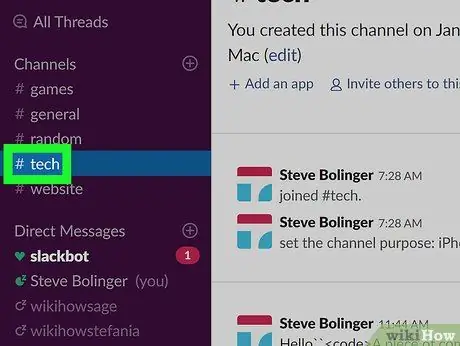
Hakbang 2. I-click ang channel kung saan mo nais ipadala ang code
Lumilitaw ang iyong channel sa kaliwang bahagi ng Slack.
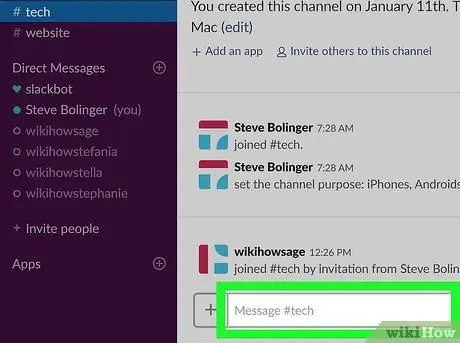
Hakbang 3. I-click ang #Message
Ang pindutan na ito ay nasa ilalim ng screen.
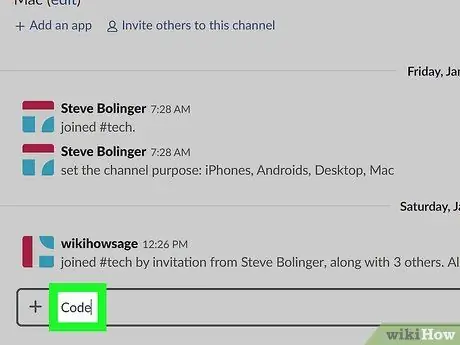
Hakbang 4. Isulat ang anumang teksto na nais mong isama kasama ang code
Lilitaw ang tekstong ito bago ang code - maaaring kailanganin mong magsulat ng isang paglalarawan o banggitin ang iba pang mga gumagamit.
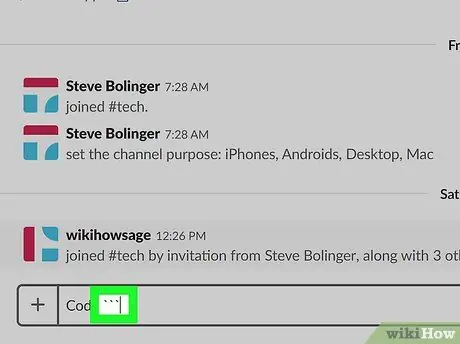
Hakbang 5. I-type ang "(tatlong mga marka ng backtick)
Ang backtick key ay malapit sa kaliwang sulok sa tuktok ng keyboard. Upang maayos na mai-format ang code, kailangan mong i-sandwich ito sa pagitan ng dalawang hanay ng tatlong mga backtick.
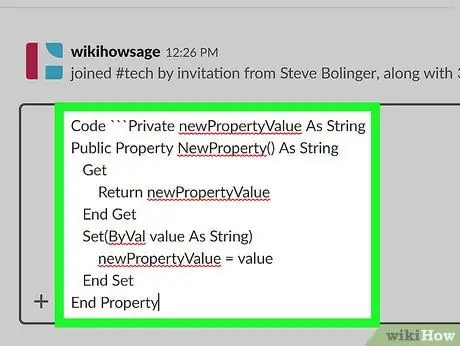
Hakbang 6. I-type o i-paste ang code
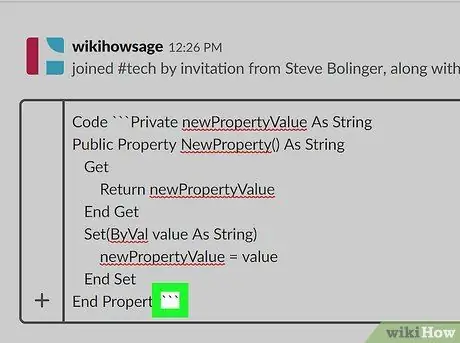
Hakbang 7. I-type ang "pagkatapos ng code
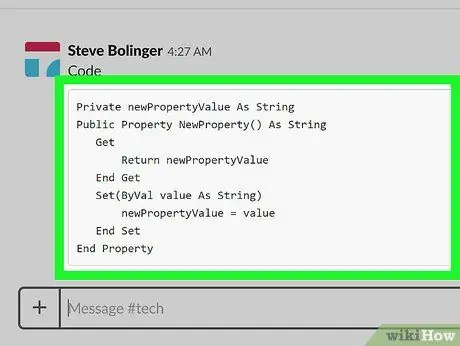
Hakbang 8. Pindutin ang Enter o Nagbabalik.
Lilitaw ngayon ang code sa channel sa isang madaling basahin na pantay na lapad na font.






