Itinuturo sa iyo ng wikiHow na ito kung paano hahatiin ang mga pinagsamang cell sa dalawa o higit pang mga karaniwang cell sa Microsoft Excel.
Hakbang
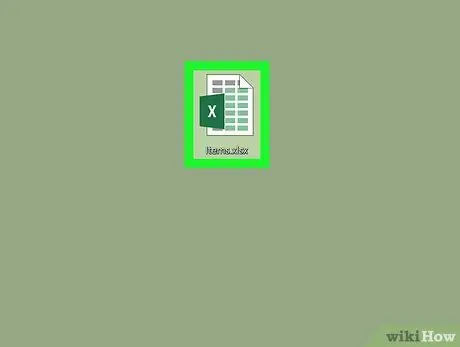
Hakbang 1. Buksan ang file na Excel
I-double click ang file ng Excel na nais mong buksan.
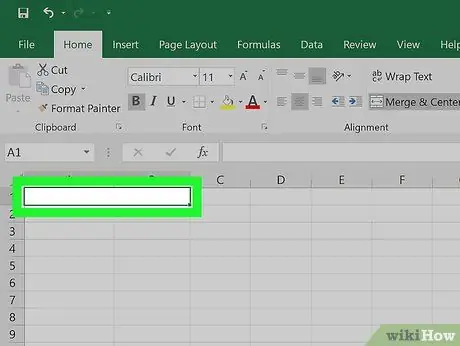
Hakbang 2. Piliin ang pinagsamang mga cell
Hanapin ang cell na nais mong hatiin, pagkatapos ay piliin ang cell sa pamamagitan ng pag-click dito.
- Ang pinagsamang mga cell ay tumatagal ng dalawa o higit pang mga haligi ng puwang. Halimbawa, pagsasama-sama ng mga mayroon nang mga cell sa isang haligi A at B ay magreresulta sa isang cell na umaabot mula sa haligi A sa B.
- Hindi mo mapapalabas ang isang cell na hindi naipagsama sa isa o higit pang mga cell.
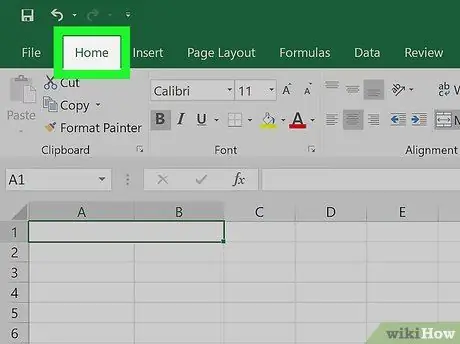
Hakbang 3. I-click ang tab na Home sa tuktok ng window ng Excel
Toolbar (toolbar) Bahay bubuksan.
Kapag binuksan mo ang tab Bahay, Laktawan ang hakbang na ito.
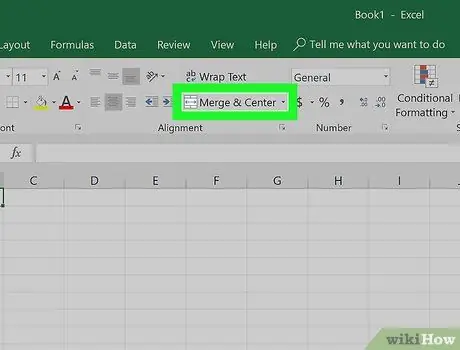
Hakbang 4. Buksan ang menu na "Pagsamahin at Center"
I-click ang drop-down na icon ng arrow (drop-down)
sa kanan ng pindutan Pagsamahin at Center sa seksyong "Alignment" ng toolbar. Ipapakita ang isang drop-down na menu.
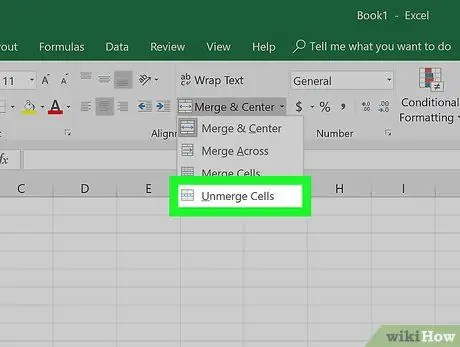
Hakbang 5. I-click ang Unmerge Cells sa drop-down na menu
Ang mga cell na iyong pinili ay mahahati, at ang mga halaga ng cell ay idaragdag sa kaliwang cell.






