Itinuturo sa iyo ng artikulong ito kung paano ikonekta ang isang workbook ng Excel sa isang database ng Oracle sa Power Query.
Hakbang
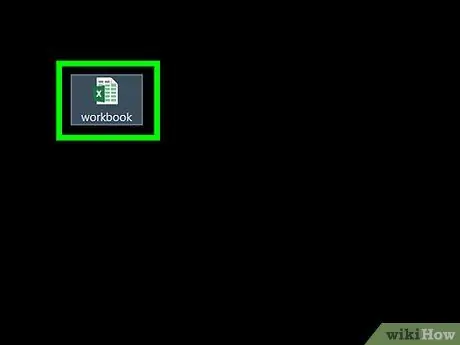
Hakbang 1. Buksan ang nais na workbook gamit ang Excel
Ang Excel ay may tampok na tinatawag na Power Query (tinatawag ding Get & Transform) upang gawing mas madali para sa iyo na kumonekta sa mga database ng Oracle.
Kung ang iyong computer ay walang naka-install na programa ng Oracle client, i-install muna ang software na ito. Kunin ang pinakabagong bersyon ng Oracle para sa 64 bit na mga computer dito, at 32 bit sa link na ito
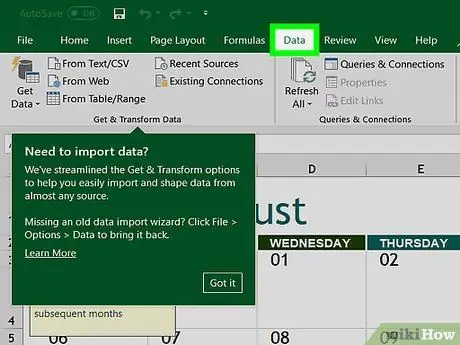
Hakbang 2. I-click ang Data
Ang tab na ito ay nasa tuktok ng screen.
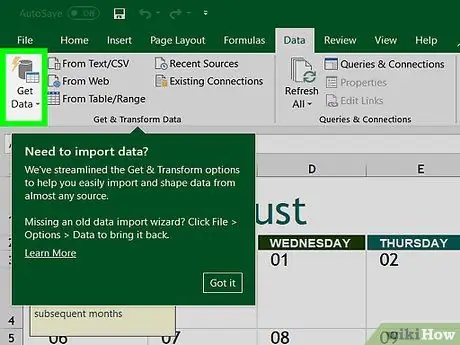
Hakbang 3. I-click ang Kumuha ng Data
Kung ang pagpipiliang ito ay wala, mag-click Bagong Query.
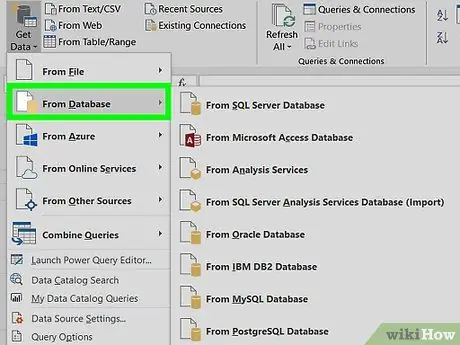
Hakbang 4. Mag-click Mula sa Database
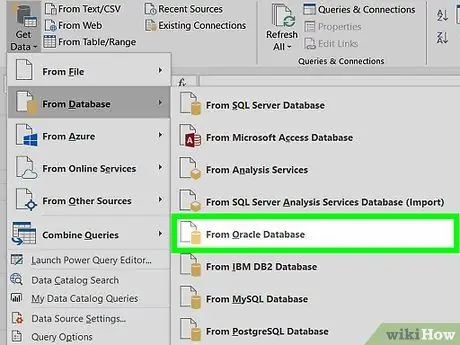
Hakbang 5. Mag-click Mula sa Oracle Database
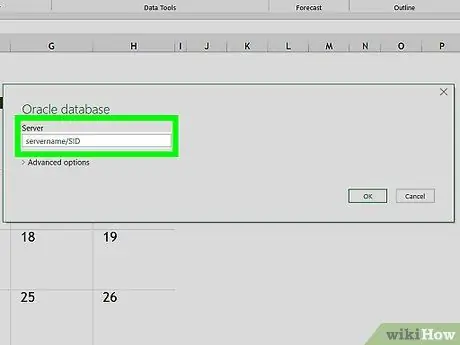
Hakbang 6. I-type ang pangalan ng server ng Oracle sa kahon ng Oracle Database
Ito ang hostname o address ng server na nagho-host sa iyong database.
Kung ang database ay nangangailangan ng isang SID, ipasok ang pangalan ng server / address gamit ang format na ito: servername / SID
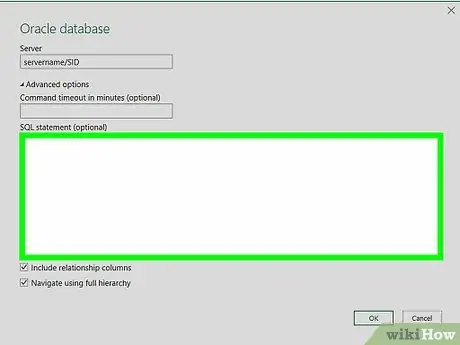
Hakbang 7. Ipasok ang orihinal na query sa database (opsyonal)
Kung kailangan mo ng isang espesyal na query kapag nag-i-import ng data mula sa database, palawakin ang kahon ng SQL Statement sa pamamagitan ng pag-click sa maliit na tatsulok, pagkatapos ay i-type ang pahayag.
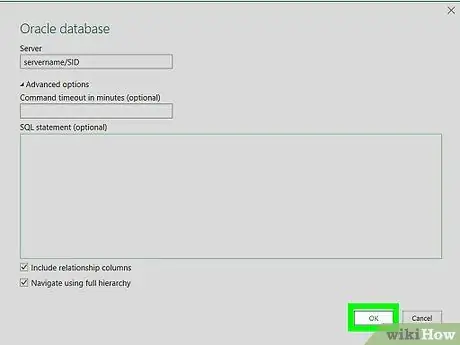
Hakbang 8. Mag-click sa OK
Ise-save nito ang iyong mga napiling pagpipilian at magpasimula ng isang koneksyon sa database.
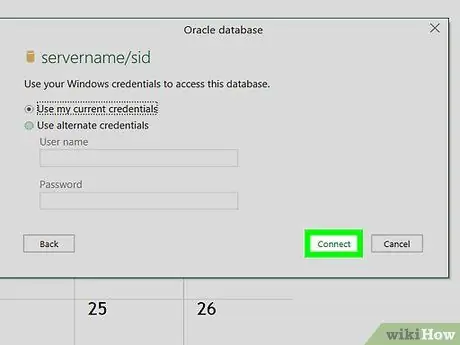
Hakbang 9. Mag-log in sa database
Kung hihilingin sa iyo ng database na mag-login muna, i-type ang iyong username at password, pagkatapos ay mag-click Kumonekta. Ang paggawa nito ay makokonekta ang workbook sa database.
- Nakasalalay sa iyong mga setting, maaaring kailangan mo ring tukuyin ang isang paraan ng pagpapatotoo.
- Kapag naipasok mo ang orihinal na query sa database, ipapakita ang mga resulta sa window ng Query Editor.






