Itinuturo sa iyo ng wikiHow na ito kung paano i-archive ang mga album ng Google Photos sa mga ZIP file at i-download ang mga ito sa iyong computer sa pamamagitan ng isang desktop internet browser.
Hakbang
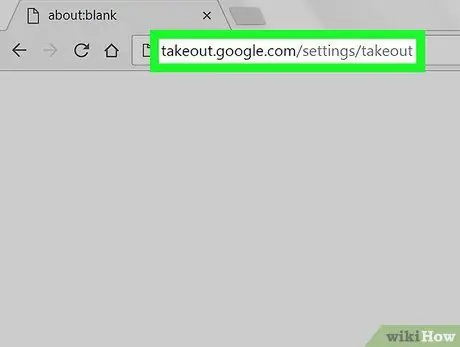
Hakbang 1. Buksan ang Google Takeout sa pamamagitan ng isang internet browser
I-type ang takeout.google.com/settings/takeout sa address bar at pindutin ang Enter o Return sa iyong keyboard. Naglalaman ang website na ito ng lahat ng iyong mga Google account.
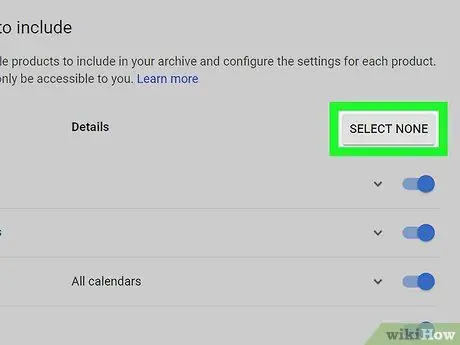
Hakbang 2. I-click ang kulay-abo na SELECT NONE button
Nasa kanang sulok sa itaas ng listahan ang nasa itaas. Ang lahat ng iyong mga account ay aalisin sa pagpipilian.
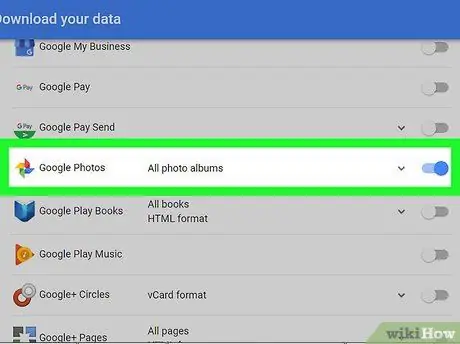
Hakbang 3. Mag-scroll sa screen at mag-swipe upang i-toggle ang Google Photos sa posisyon
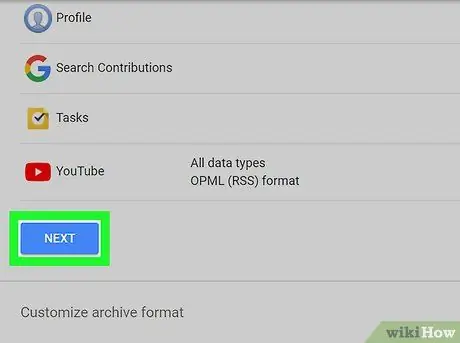
Hakbang 4. Mag-scroll pababa at i-click ang SUSUNOD
Ito ay isang asul na pindutan sa ibabang kaliwang sulok ng pahina. Lilitaw ang mga pagpipilian sa pag-download sa isang bagong pahina.
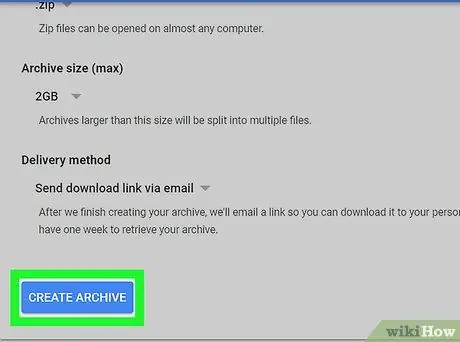
Hakbang 5. I-click ang asul na CREATE ARCHIVE button
Nasa ibabang kaliwang sulok ng screen. Dadalhin ka sa pahina ng pag-download pagkatapos nito.
Bilang isang opsyonal na hakbang, maaari mong baguhin ang uri ng file / extension sa “ TGZ ”, Ayusin ang maximum na laki ng archive upang madagdagan o mabawasan ang antas ng compression, o pumili ng paraan ng pag-download.
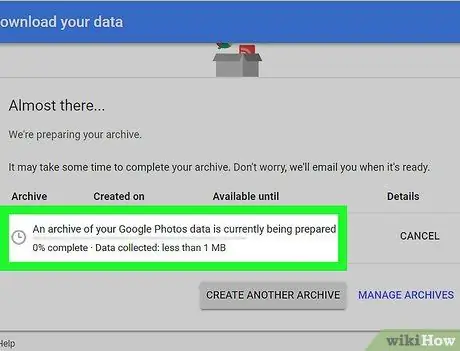
Hakbang 6. Hintaying matapos ang paglikha ng archive
Idi-compress ng Google ang mga photo album at maghanda para sa pag-download. Knob MAG-DOWNLOAD ”Ay ipapakita sa asul kapag handa na ang archive.
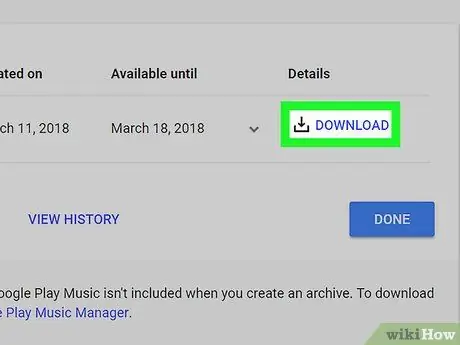
Hakbang 7. I-click ang pindutang Mag-download
I-download ang archive ng Google Photos sa iyong computer.
- Sa isang Windows computer, maaaring hilingin sa iyo na tukuyin ang isang lokasyon para ma-save ang pag-download sa computer.
- Kung hihilingin sa iyo na i-verify ang iyong account, ipasok ang password ng iyong account at i-click ang “ Susunod ”Upang simulan ang pag-download.






