Kung mayroon kang isang worksheet na nagtatrabaho ka nang ilang sandali at kailangang kopyahin ito sa isa pang worksheet, maaari mong kopyahin kaagad ang worksheet upang hindi mo na gawin ang lahat mula sa simula. Ang pagkopya ng mga worksheet ay isang madaling gawin; Upang matuto nang higit pa, sundin ang mga hakbang sa ibaba.
Hakbang
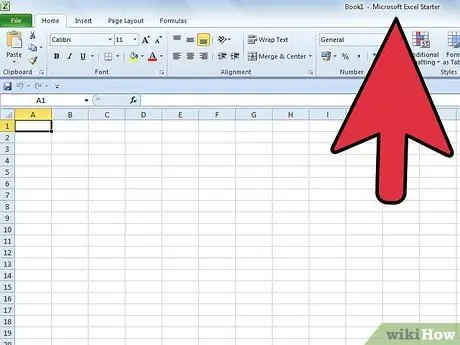
Hakbang 1. Buksan ang file na Excel na naglalaman ng worksheet na nais mong kopyahin
Hanapin ang file na Excel sa iyong computer, pagkatapos ay mag-double click dito upang buksan ito.
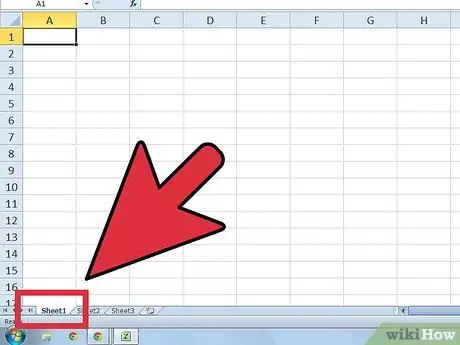
Hakbang 2. I-click at hawakan ang tab ng worksheet na nais mong kopyahin
Ang mga tab ng worksheet ay nasa ibabang kaliwang sulok ng window. Matapos mong i-click at hawakan ang tab, makikita mo ang isang blangko na icon ng dokumento sa kanang bahagi ng tab at isang maliit na tatsulok sa kaliwang bahagi ng tab.
- Ang worksheet ay mamamarkahan ayon sa pangalang ibinigay mo kanina.
- Kung hindi mo ito pangalanan, ang worksheet ay mamamarkahan ng Sheet 1, Sheet 2, Sheet 3, at iba pa.
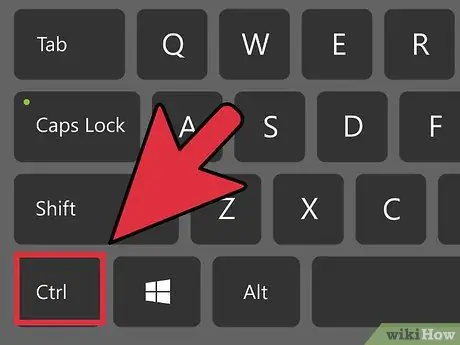
Hakbang 3. Pindutin nang matagal ang Ctrl key sa keyboard habang pinipigilan pa rin ang pindutan ng mouse
Makakakita ka ng isang simbolong plus (+) sa gitna ng blangko na icon ng dokumento sa tab.
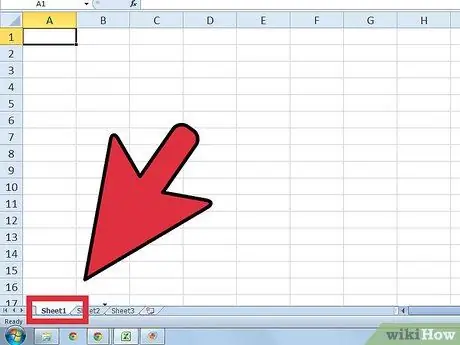
Hakbang 4. I-swipe ang mouse sa kanan
Gawin ito habang pinipigilan ang pindutan ng mouse at ang Ctrl key. Sa ganitong paraan, ililipat ang tab sa isang bagong posisyon. Gayundin, ang maliit na tatsulok ay lilipat sa kanang bahagi ng tab ng worksheet.
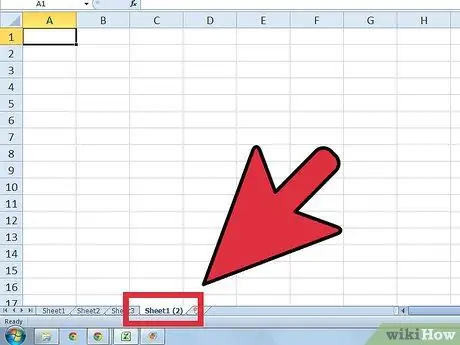
Hakbang 5. Pakawalan ang pindutan ng mouse
Huwag bitawan ang Ctrl key kapag pinakawalan mo ang mouse key. Makakakita ka ng isang kopya ng worksheet na nilikha. Ang worksheet ay mamarkahan ng "[Worksheet Name] [2]."
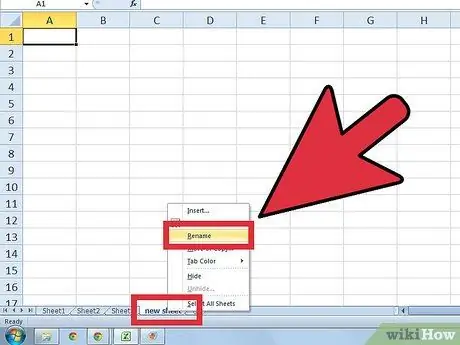
Hakbang 6. Palitan ang pangalan ng nakopya na worksheet
Upang magawa ito, mag-double click sa tab na worksheet na kopya, pagkatapos ay mai-highlight ang worksheet. Mag-type ng bagong pangalan para sa worksheet, pagkatapos ay mag-click sa anumang cell sa gitna ng screen upang maglagay ng isang bagong pangalan.






