Itinuturo sa iyo ng wikiHow na ito kung paano huwag paganahin ang iCloud music library sa iyong iPhone, iPad, o computer. Magagamit lamang ang iCloud music library kung mag-subscribe ka sa serbisyo ng Apple Music. Kapag naka-off, ang lahat ng mga kanta na na-download mula sa Apple Music ay tatanggalin mula sa aparatong ginagamit hal. Mga iPhone).
Hakbang
Paraan 1 ng 2: Sa iPhone
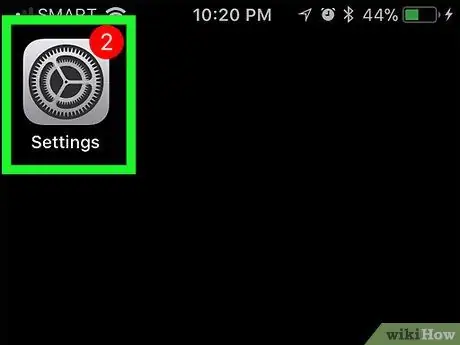
Hakbang 1. Buksan ang menu ng mga setting ng iPhone
("Mga Setting").
I-tap ang icon na "Mga Setting" na mukhang isang kulay-abo na kahon na may isang hanay ng mga gears dito.
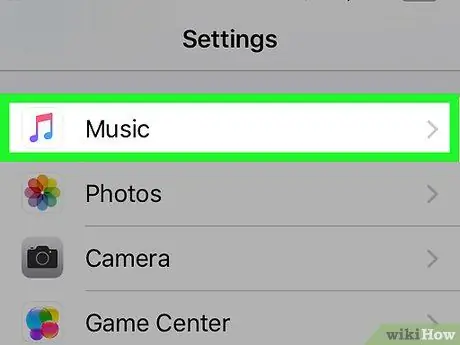
Hakbang 2. I-swipe ang screen at pindutin ang Musika
Nasa gitna ito ng pahina ng "Mga Setting".
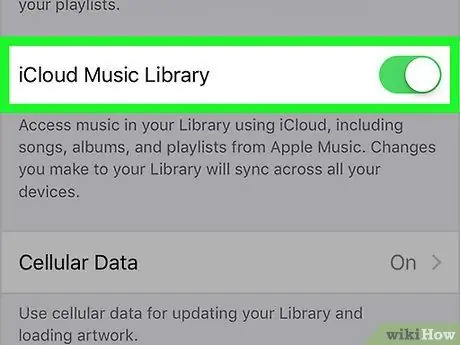
Hakbang 3. Pindutin ang berdeng "iCloud Music Library" switch
Nasa tuktok ito ng screen. Ang kulay ng switch ay magbabago sa kulay-abo
Kung hindi mo nakikita ang pagpipiliang "iCloud Music Library", hindi ka mag-subscribe sa serbisyo ng Apple Music at hindi maaaring i-off (o i-on) ang iCloud music library
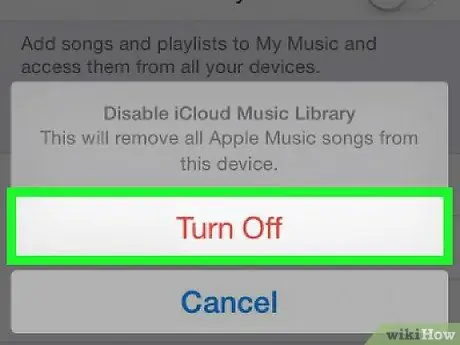
Hakbang 4. Pindutin ang OK kapag na-prompt
Ang pagpipilian ay makumpirma at ang iCloud library ng musika ay hindi paganahin. Ang nilalaman mula sa Apple Music ay aalisin mula sa iPhone. Maaari mong i-download muli ang nilalaman anumang oras sa pamamagitan ng pag-aktibo ng library.
Paraan 2 ng 2: Sa Desktop Computer
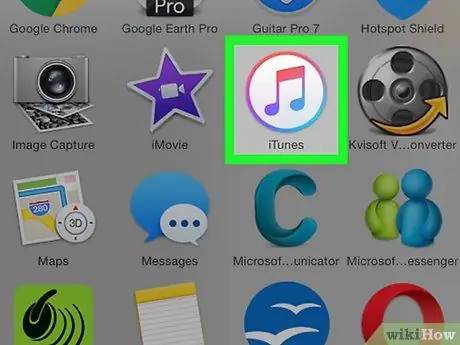
Hakbang 1. Buksan ang iTunes
Mag-click o mag-double click sa icon ng iTunes app, na mukhang isang maraming kulay na tala ng musikal sa isang puting background.
I-install ang mga update kung na-prompt bago magpatuloy
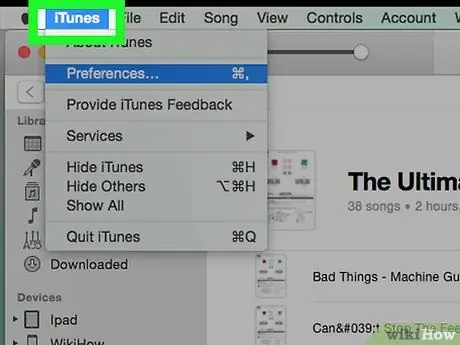
Hakbang 2. I-click ang I-edit
Ang pagpipiliang menu na ito ay nasa tuktok ng window ng iTunes. Lilitaw ang isang drop-down na menu pagkatapos nito.
Sa isang computer sa Mac, i-click ang “ iTunes ”Sa kaliwang sulok sa itaas ng screen.
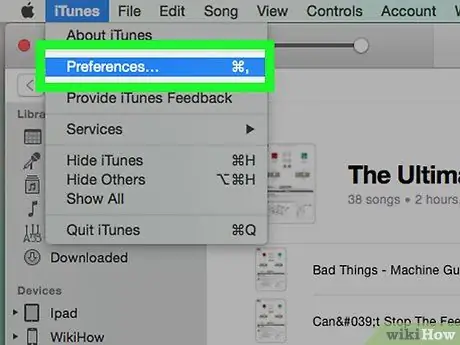
Hakbang 3. I-click ang Mga Kagustuhan …
Ang pagpipiliang ito ay nasa ilalim ng drop-down na menu. Ang window na "Mga Kagustuhan" ay ipapakita.
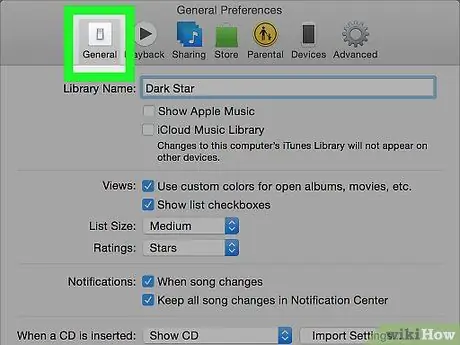
Hakbang 4. I-click ang tab na Pangkalahatan
Ang tab na ito ay nasa tuktok ng window na "Mga Kagustuhan".
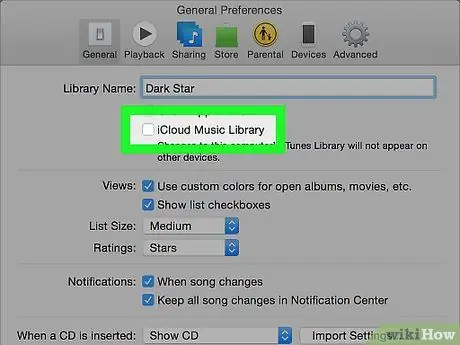
Hakbang 5. Alisan ng check ang kahong "iCloud Music Library"
Ang kahon na ito ay nasa tuktok ng window.
- Kung ang kahon ay hindi nasuri, ang iCloud music library ay hindi pinagana sa computer.
- Kung hindi mo makita ang kahon, hindi magagamit ang iCloud music library sa iyong account.
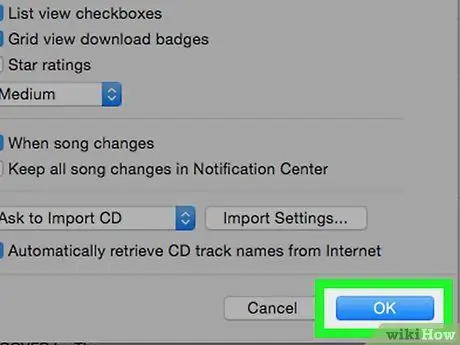
Hakbang 6. Mag-click sa OK
Nasa ilalim ito ng window na "Mga Kagustuhan". Ang mga pagbabago ay mai-save at ang lahat ng mga kanta mula sa Apple Music ay aalisin mula sa iTunes library.






