Maaari mong ibalik ang data ng iPhone nang direkta mula sa iCloud nang hindi kumukonekta sa iyong aparato sa iTunes! Sa kasamaang palad, kakailanganin mong ganap na burahin ang data at mga setting ng iyong telepono (ito ay isang pamamaraan na gugugol ng oras) at ibalik ang mga ito mula sa isang nakaraang iCloud backup file.
Hakbang
Bahagi 1 ng 2: Linisan ang Data at Mga Setting ng iPhone
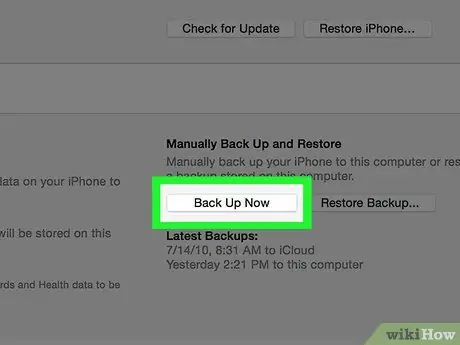
Hakbang 1. Subukang i-back up ang data at mga setting ng iPhone sa iCloud bago magpatuloy
Dahil kailangan mong tanggalin ang nilalaman sa iyong iPhone at ibalik ang pinakabagong nakaimbak na data ng iPhone, magandang ideya na i-back up ang iyong data at mga setting upang makuha mo ang pinakabagong nilalaman kapag naibalik mo ito sa iyong telepono. Matapos makumpleto ang prosesong ito, maaari mong burahin ang data sa iyong iPhone.
Kakailanganin mong huwag paganahin ang tampok na "Hanapin ang Aking iPhone" ng iyong telepono bago mo ibalik ang iCloud backup sa iyong aparato
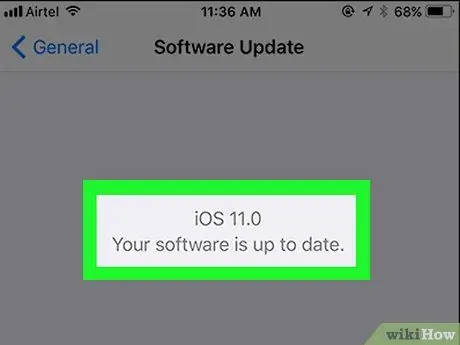
Hakbang 2. Siguraduhin na ang telepono ay nagpapatakbo ng pinakabagong bersyon ng software
Hindi mo maibabalik ang isang backup mula sa iCloud kung hindi pinapatakbo ng iyong aparato ang pinakabagong bersyon ng iOS. Upang suriin para sa mga pag-update ng software:
- Pindutin ang icon na "Mga Setting" upang buksan ang menu ng mga setting.
- Pindutin ang tab na "Pangkalahatan".
- Pindutin ang opsyong "Pag-update ng Software".
- Pindutin ang "I-download at I-install" kung may magagamit na pag-update.
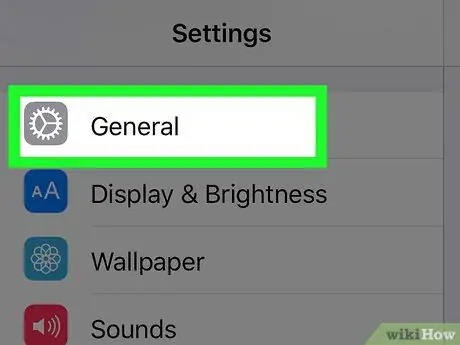
Hakbang 3. Bumalik sa tab na "Pangkalahatan"
Kung mayroon ka / na-install ang pag-update, kailangan mong pindutin ang icon na "Mga Setting" upang muling buksan ang menu ng mga setting.
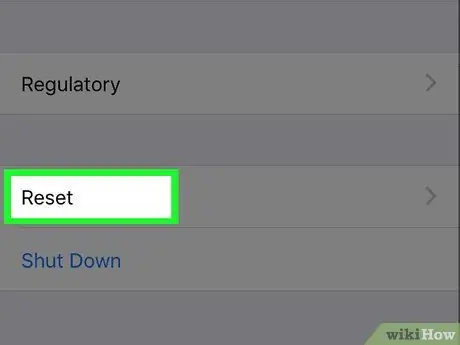
Hakbang 4. Pindutin ang pagpipiliang "I-reset"
Ang pagpipiliang ito ay nasa ilalim ng menu na "Pangkalahatan".
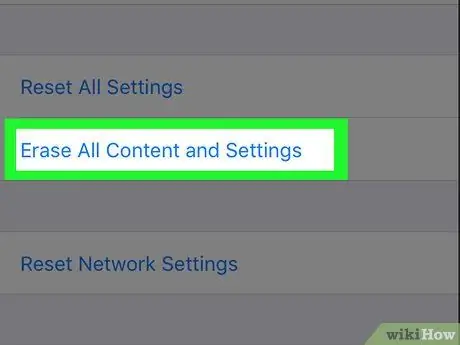
Hakbang 5. Pindutin ang "Burahin ang lahat ng nilalaman at mga setting"
Kung ang isang passcode ay nakatakda sa aparato, kakailanganin mong ipasok ito upang lumipat sa susunod na hakbang.
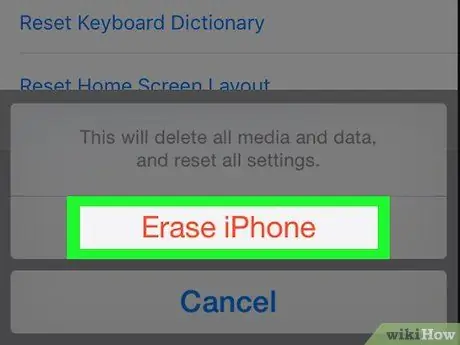
Hakbang 6. Pindutin ang "Burahin ang iPhone"
Ang pagpipiliang ito ay nasa ilalim ng screen. Kapag nahipo, magsisimula ang proseso ng pagtanggal.
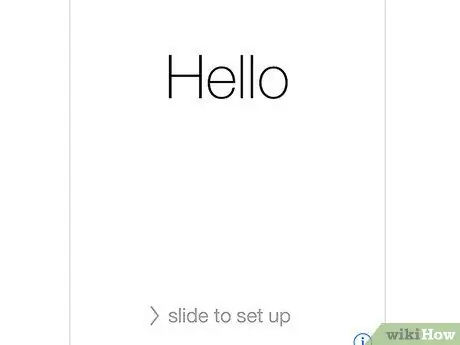
Hakbang 7. Hintaying matapos ang pag-reset ng iPhone
Ang prosesong ito ay tumatagal ng ilang minuto. Kapag tapos na, maaari mong ibalik ang backup na data mula sa iCloud sa iPhone.
Bahagi 2 ng 2: Ibalik ang Data ng Pag-backup sa iPhone
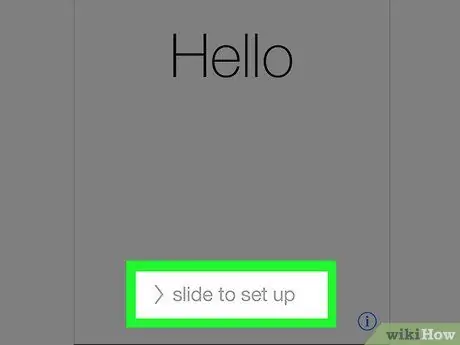
Hakbang 1. I-slide ang teksto na "Slide upang i-unlock" sa screen upang ma-unlock ang aparato
Pagkatapos nito, magsisimula ang proseso ng pag-set up ng aparato.
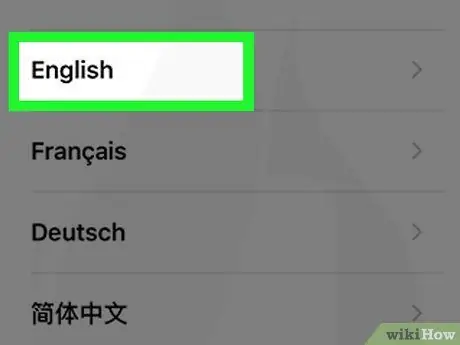
Hakbang 2. Pindutin ang wikang nais mong gamitin sa susunod na pahina
Pagkatapos nito, maitatakda ang wika bilang pangunahing wika ng telepono.
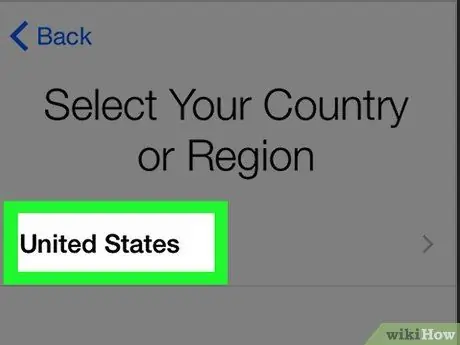
Hakbang 3. Pindutin ang nais na rehiyon / lugar ng tirahan
Ang pagpipiliang ito ay nasa pahina ng "Piliin ang Iyong Bansa o Rehiyon". Pagkatapos nito, ang napiling lugar / rehiyon ay maitatakda bilang pangunahing lokasyon ng telepono.
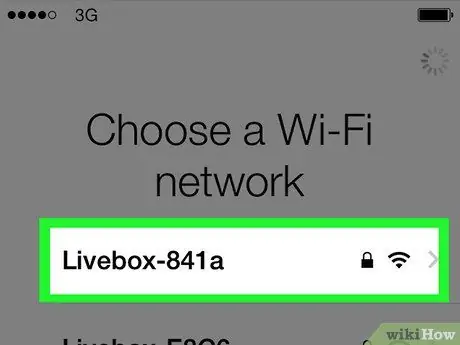
Hakbang 4. Pumili ng isang WiFi network na maaaring konektado
Maaari mo ring laktawan ang hakbang na ito kung nais mo.
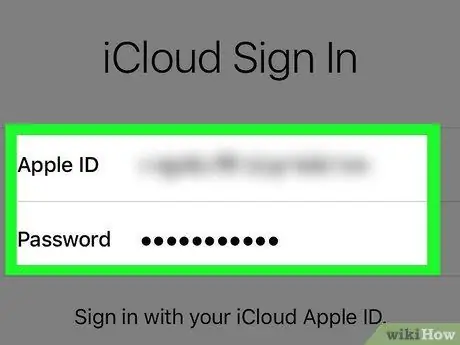
Hakbang 5. Ipasok ang Apple ID at password sa pahina ng "Activation Lock"
Ang impormasyon sa pag-login na ito ay dapat na tumutugma sa impormasyong ginamit kapag nagse-set up ng aparato.
- Kailangan mong hawakan ang pindutang "Susunod" upang lumipat sa susunod na hakbang.
- Kung binago mo ang iyong password sa Apple ID mula nang i-set up ang iyong telepono, gamitin ang bagong password.
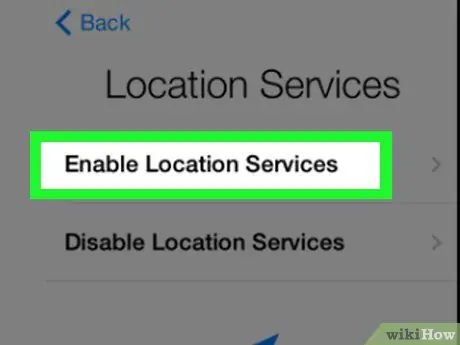
Hakbang 6. Magpasya kung nais mong paganahin o huwag paganahin ang mga serbisyo sa lokasyon
Kung hindi ka sigurado kung aling pagpipilian ang pipiliin, i-tap ang "Huwag paganahin ang mga serbisyo sa lokasyon" sa ilalim ng screen.
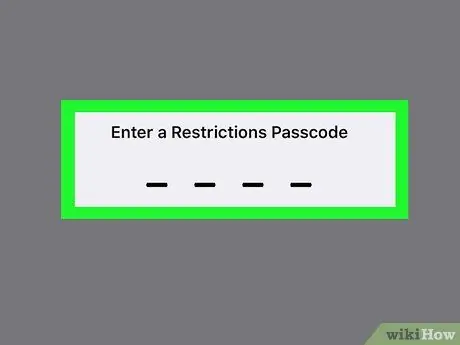
Hakbang 7. Ipasok ang passcode na nais mong gamitin, at ipasok muli ang code upang kumpirmahin ang pag-input
Maaari mo ring ipasok ito sa ibang pagkakataon kung nais mo.
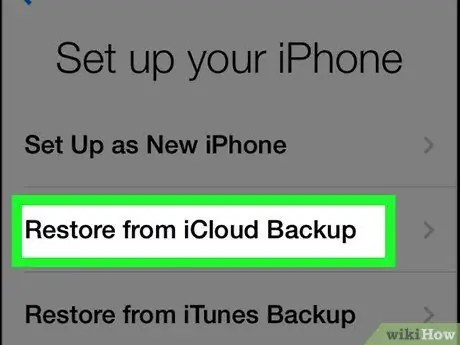
Hakbang 8. Pindutin ang "Ibalik mula sa iCloud Backup" sa pahinang "Mga App at Data"
Pagkatapos nito, magsisimula ang proseso ng pag-backup / ibalik ang backup na data.
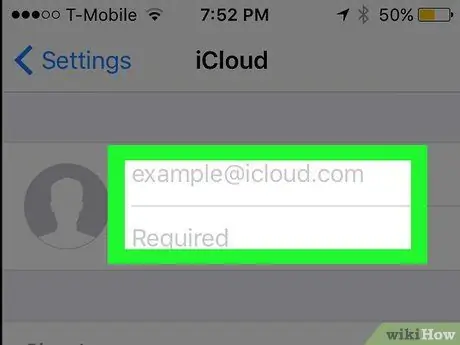
Hakbang 9. Ipasok muli ang Apple ID at password
Ang iCloud backup file ay susuriin pagkatapos.
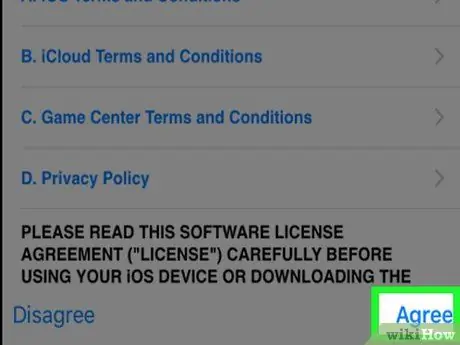
Hakbang 10. Pindutin ang "Sumang-ayon" upang ipagpatuloy ang proseso
Nasa kanang sulok sa ibaba ng screen. Kapag ang opsyong "Sumang-ayon" ay hinawakan, hihilingin sa iyo na pumili ng isang petsa para sa pag-back up ng data / mga setting sa iCloud.
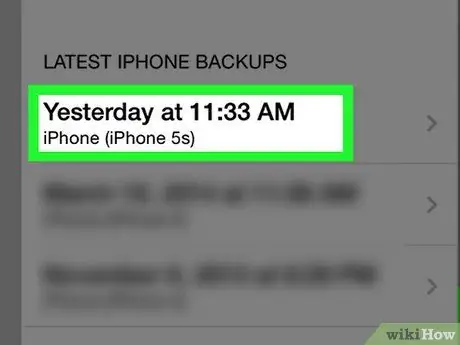
Hakbang 11. Pindutin ang nais na petsa ng pag-backup ng iCloud upang simulan ang proseso ng pagpapanumbalik
Tandaan na ang proseso ng pagpapanumbalik / pag-recover ng data mula sa iCloud ay maaaring tumagal ng ilang minuto.
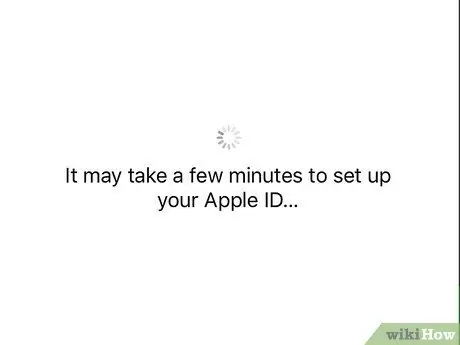
Hakbang 12. Hintayin ang data / setting ng telepono upang matapos ang pagpapanumbalik
Ang prosesong ito ay maaaring tumagal ng ilang minuto.
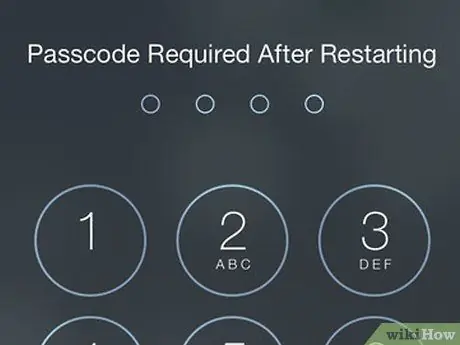
Hakbang 13. Ipasok ang iyong password sa Apple ID kapag na-prompt
Pagkatapos nito, ibabalik ang mga setting at data ng telepono. Mangyaring tandaan na kakailanganin mong maghintay nang mas matagal para mag-update ang app at maipagpatuloy ang pre-wipe na estado ng telepono.
Mga Tip
- Kung wala kang sapat na puwang upang mai-back up ang iyong data sa iCloud, maaari mong i-back up (o ibalik) ang iyong data sa at mula sa iTunes.
- Maaari mo ring punasan ang data sa iyong iPhone sa pamamagitan ng website ng iCloud kung nais mong gawin ito mula sa malayo.






