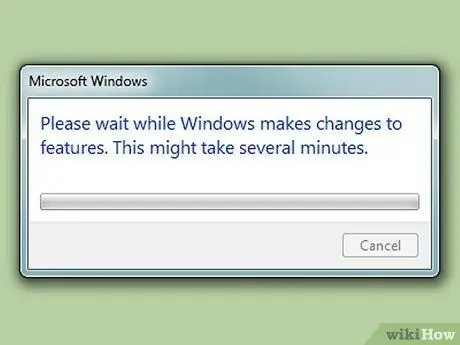Kahit na mayroon kang ibang browser na naka-install sa iyong computer, sa pangkalahatan ay hindi mo mai-uninstall ang Internet Explorer dahil ito ang default browser. Gayunpaman, iyon noon. Ngayon, madali mong matatanggal ang Internet Explorer. Sundin lamang ang gabay na ito!
Hakbang
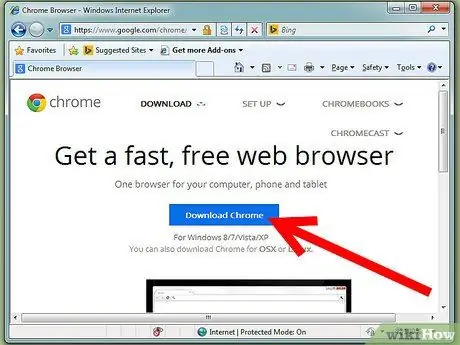
Hakbang 1. Tiyaking na-download mo ang isa pang browser sa halip na Internet Explorer
Para sa karagdagang impormasyon, tingnan ang seksyong "Mga Babala".
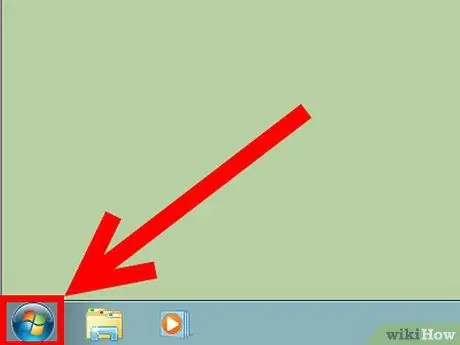
Hakbang 2. Buksan ang Start menu
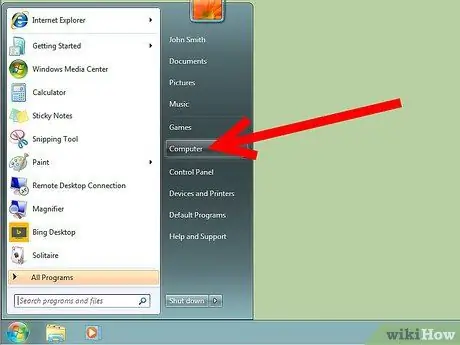
Hakbang 3. I-click ang Control Panel
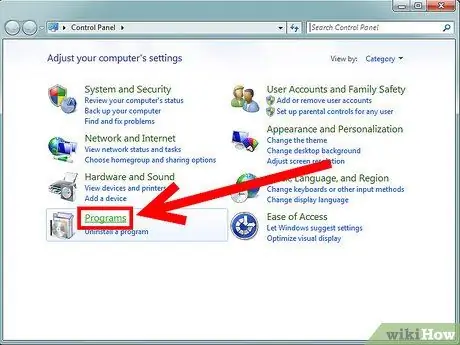
Hakbang 4. I-click ang Mga Programa
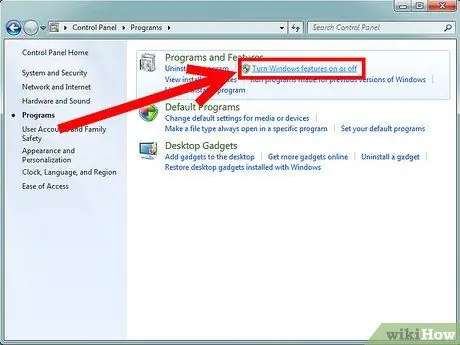
Hakbang 5. Sa seksyon ng Mga Program at Tampok, i-click ang I-on o i-off ang Mga Tampok ng Windows
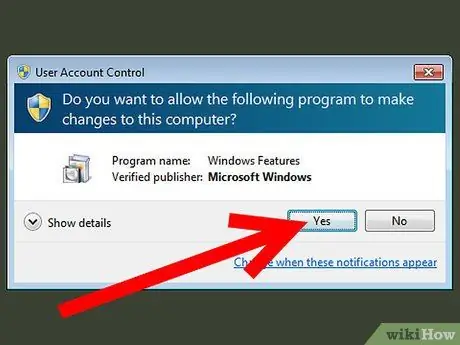
Hakbang 6. Kung ang setting ng UAC sa iyong computer ay aktibo, i-click ang Oo sa lilitaw na window ng UAC
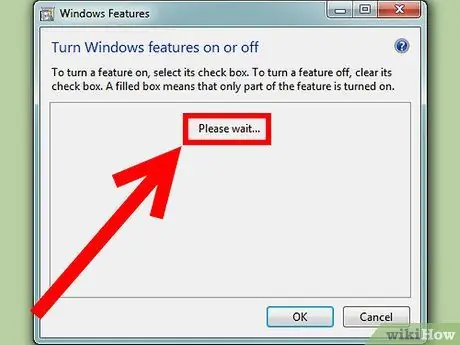
Hakbang 7. Maghintay para sa Windows upang matapos ang pagproseso ng listahan ng mga magagamit na mga sangkap
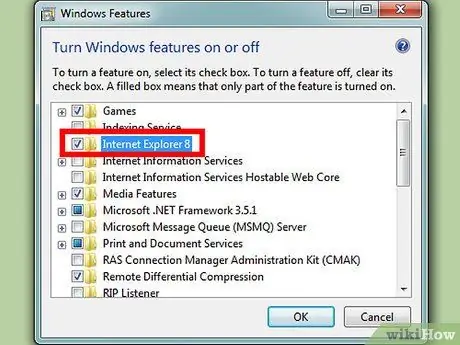
Hakbang 8. Mula sa listahan ng mga bahagi, alisan ng check ang folder ng Internet Explorer 9
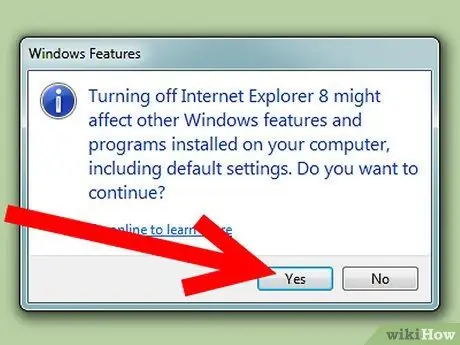
Hakbang 9. I-click ang Oo sa lilitaw na window, pagkatapos ay i-click ang OK