Itinuturo sa iyo ng wikiHow na ito kung paano mag-download ng isang kopya ng isang folder o file na na-save mo sa iyong backup sa Google Drive, gamit ang web browser ng iyong computer.
Hakbang
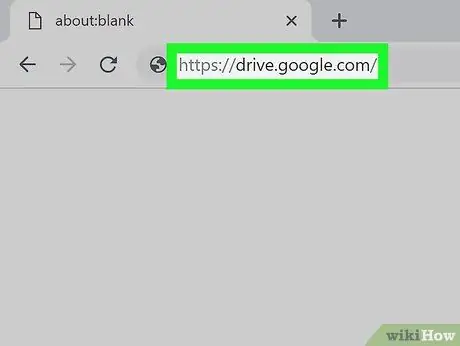
Hakbang 1. Bisitahin ang Google Drive sa pamamagitan ng isang web browser
I-type ang https://drive.google.com/drive sa patlang ng address, pagkatapos ay pindutin ang Enter o Return sa iyong keyboard.
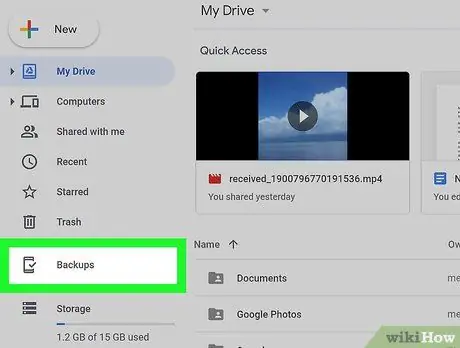
Hakbang 2. I-click ang Mga Pag-back up sa kaliwang menu
Mahahanap mo ito sa ibabang kaliwa ng menu, kasama Basurahan at Imbakan.
- Kung ang iyong account ay walang backup at pag-sync, ang pagpipiliang ito ay hindi lilitaw dito.
- Upang maghanap para sa mga pag-backup ng computer, dapat kang mag-click sa icon Mga computer sa menu sa kaliwa, pagkatapos ay piliin ang nais na backup ng computer.
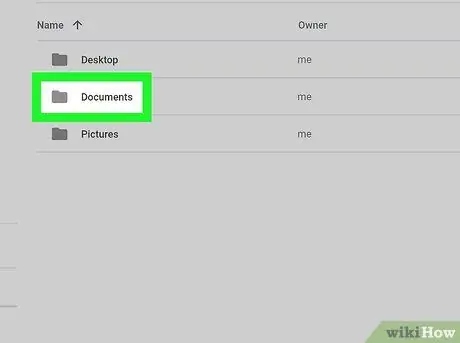
Hakbang 3. Mag-right click sa backup folder na nais mong i-download
Ipinapakita ng pahinang ito ang isang listahan ng lahat ng mga backup folder. Mag-right click sa nais na folder upang maipakita ang maraming mga pagpipilian sa drop-down na menu.
Maaari kang pumili ng maraming mga file kung nais mong i-download ang lahat nang sabay-sabay. Pindutin nang matagal ang Cmd (Mac) o Ctrl (Windows), pagkatapos ay piliin ang lahat ng mga file na nais mong i-download sa listahan
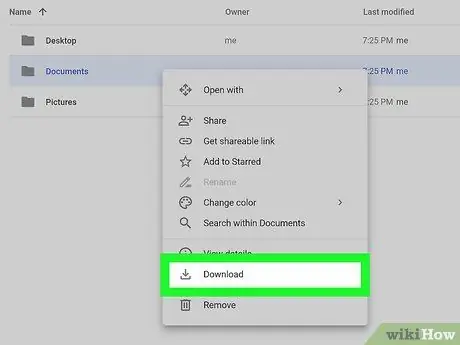
Hakbang 4. I-click ang I-download sa menu ng pag-right click
Ang napiling backup folder ay mai-compress bilang isang ZIP at mai-download sa iyong computer.






