Ang isang WPS file ay isang dokumento sa pagpoproseso ng salita na nilikha sa Microsoft Works. Maaaring buksan ang dokumentong ito gamit ang Microsoft Word sa isang computer sa Windows, isang programang manonood ng WPS ng third-party sa Mac OS X, o isang online file converter o website ng manonood ng file.
Hakbang
Paraan 1 ng 3: Pagbukas ng WPS Files sa Windows Computer
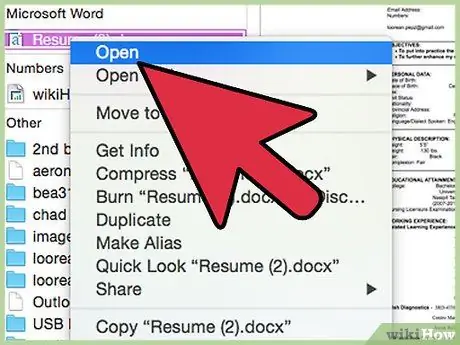
Hakbang 1. I-double click ang WPS file na nais mong buksan
Awtomatikong bubuksan ng Windows ang file gamit ang Microsoft Word o isang katugmang programa sa pagsusuri sa iyong computer.
Kung nabigo ang file na buksan, magpatuloy sa mga susunod na hakbang upang buksan ang file gamit ang Works Converter sa Word
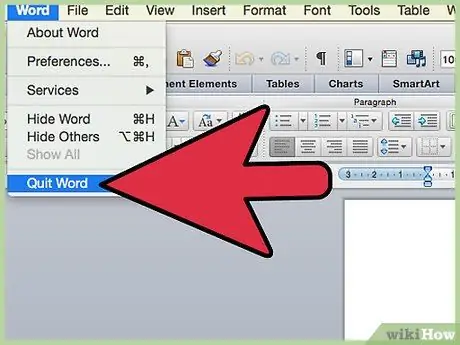
Hakbang 2. Isara ang Microsoft Word at buksan ang isang browser ng internet
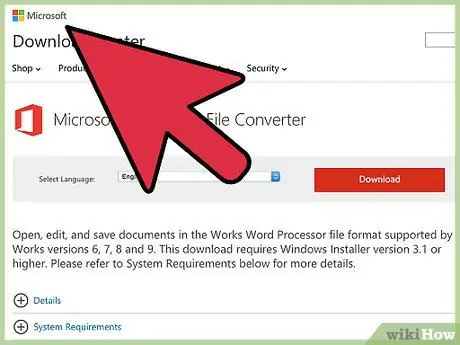
Hakbang 3. Bisitahin ang website ng Microsoft sa
Ang pahinang ito ay ang pahina ng pag-download para sa Microsoft Works File Converter.
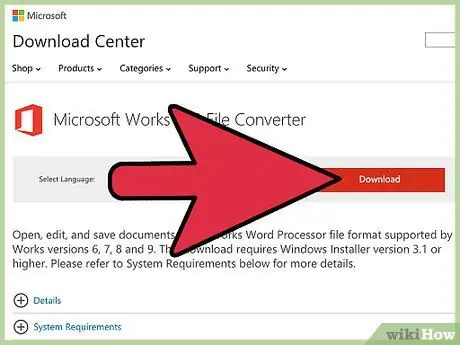
Hakbang 4. I-click ang "I-download" at piliin ang "I-save ang file"
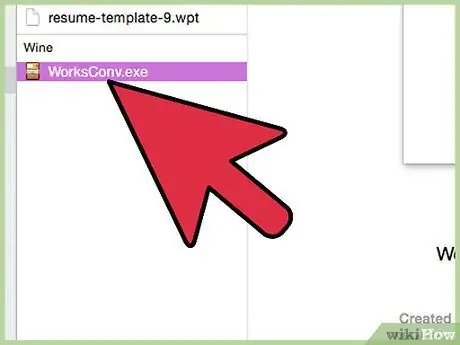
Hakbang 5. I-double click ang file ng pag-install ng Windows Works File Converter sa desktop
Magbubukas ang isang window ng tutorial o window ng pamamaraan ng pag-install ng programa.
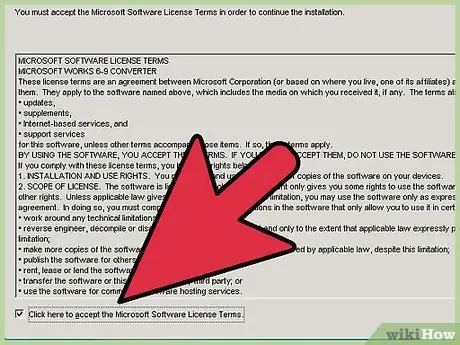
Hakbang 6. I-click ang "Tumatanggap ako ng mga tuntunin ng Kasunduan sa Lisensya" at sundin ang mga tagubilin sa screen na mai-install ang Microsoft Works File Converter sa iyong computer
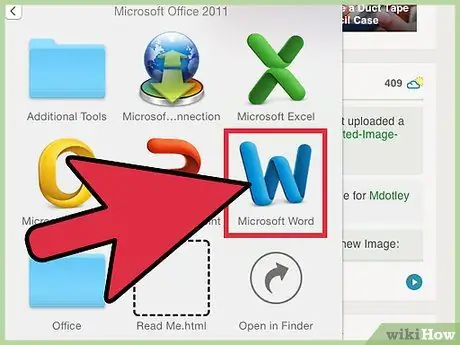
Hakbang 7. Patakbuhin ang Microsoft Word
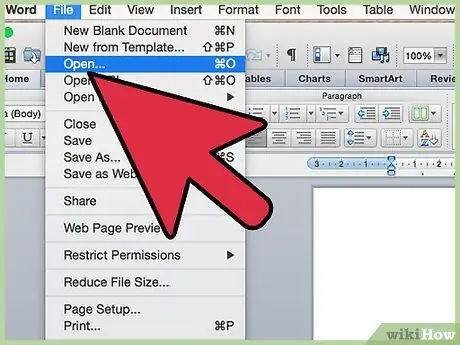
Hakbang 8. I-click ang pindutang "Microsoft Office" sa kaliwang sulok sa itaas ng window at piliin ang "Buksan"
Kung gumagamit ka ng Microsoft Word 2000, 2002, o 2003, i-click ang menu na "File" at piliin ang "Buksan"
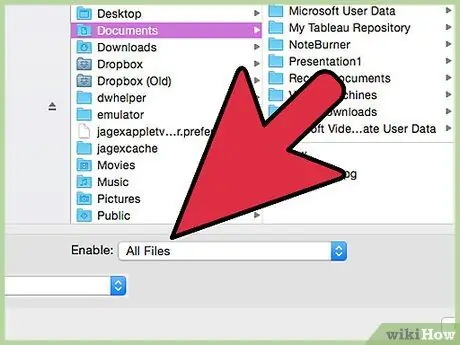
Hakbang 9. Piliin ang "Lahat ng Mga File" mula sa drop-down na menu na "Mga file ng uri"
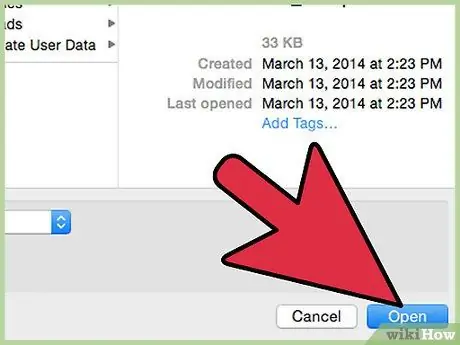
Hakbang 10. Hanapin at piliin ang WPS file na nais mong buksan, pagkatapos ay i-click ang "Buksan"
Magbubukas ang dokumento sa Microsoft Word pagkatapos.
Kung nabigong buksan ang dokumento, posible na ang file ay nilikha sa isang naunang bersyon ng Microsoft Works
Paraan 2 ng 3: Pagbukas ng WPS Files sa Mac OS X
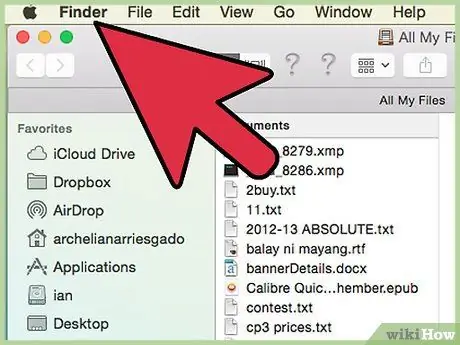
Hakbang 1. I-double click ang WPS file na nais mong buksan
Awtomatikong bubuksan ng Mac OS X ang file gamit ang isang katugmang programa ng pagsusuri na naka-install sa iyong computer.
Kung nabigo ang file na buksan, magpatuloy sa mga susunod na hakbang upang buksan ang file gamit ang isang third-party na programa ng pagsusuri ng WPS
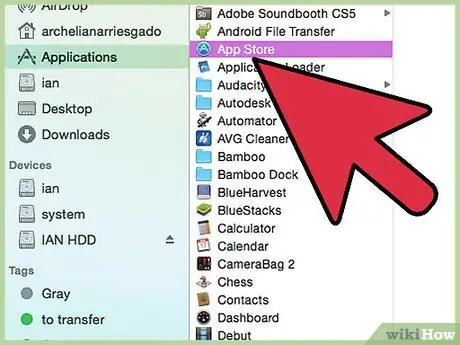
Hakbang 2. Buksan ang folder na "Mga Application" at piliin ang "App Store"
Ang window ng App Store mula sa Apple ay magbubukas pagkatapos nito.
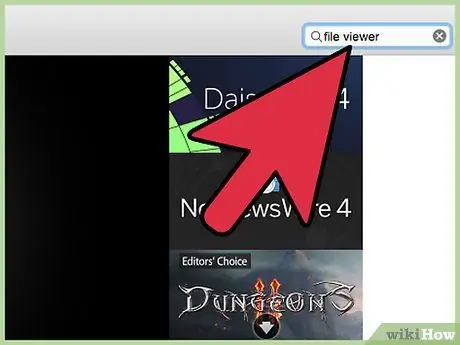
Hakbang 3. I-type ang "file viewer" sa patlang ng paghahanap sa kanang sulok sa itaas ng window ng App Store
Maglo-load ang isang listahan ng mga app na nakakakita ng file na maaaring magbukas ng mga file ng WPS (parehong libre at bayad). Isa sa mga mataas na na-rate na libreng WPS file viewer apps na maaari mong gamitin ay ang File Viewer (binuo ng Sharpened Productions). Maaari mo itong makuha mula sa
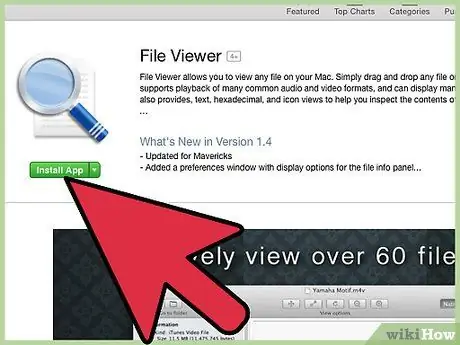
Hakbang 4. I-click ang nais na application, pagkatapos ay piliin ang "I-install ang app"
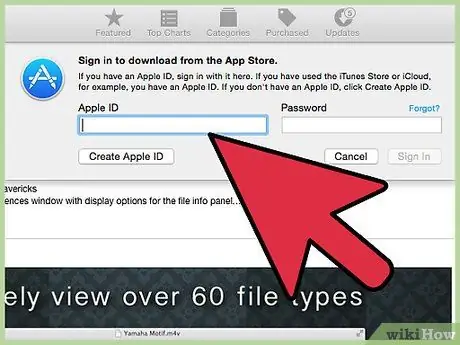
Hakbang 5. Sundin ang mga tagubilin sa screen upang mag-download at mai-install ang application ng manonood ng WPS sa computer
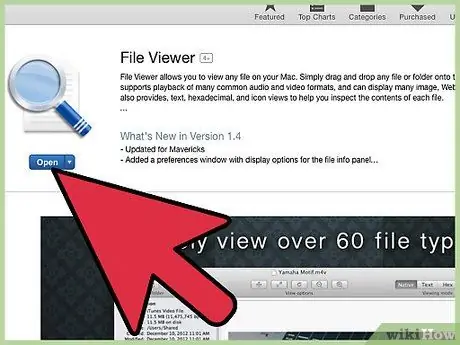
Hakbang 6. Patakbuhin ang application pagkatapos makumpleto ang pag-install, pagkatapos ay piliin ang pagpipilian upang buksan ang WPS file
Paraan 3 ng 3: Paggamit ng isang Online File Reviewer
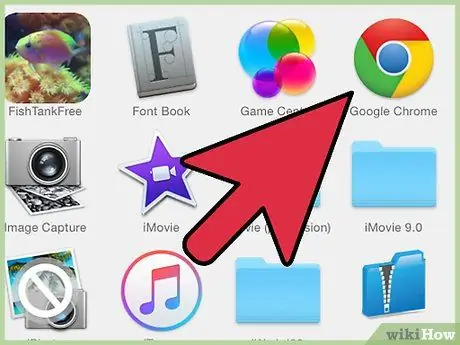
Hakbang 1. Ilunsad ang isang internet browser at buksan ang iyong paboritong search engine
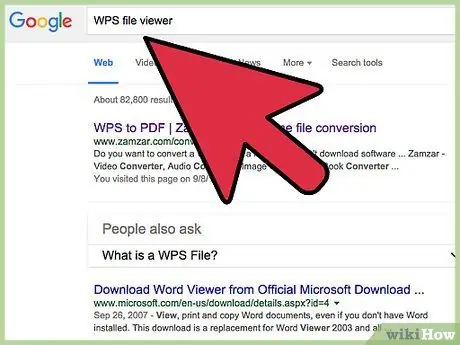
Hakbang 2. Maghanap para sa isang website na nag-aalok ng isang online file reviewer o file converter service
Maaari kang gumamit ng mga keyword sa paghahanap tulad ng "wps file converter" at "wps file viewer".
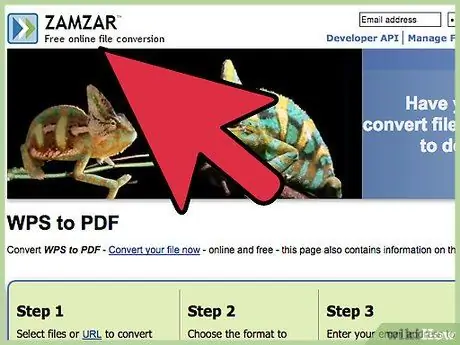
Hakbang 3. Buksan ang gusto mong website ng tagasuri ng file
Ang ilang mga website na nag-aalok ng online na pagsuri ng file ng WPS o mga serbisyo sa pag-convert ng file ay ang Zamzar, Online-Convert, FileMinx, at CloudConvert.
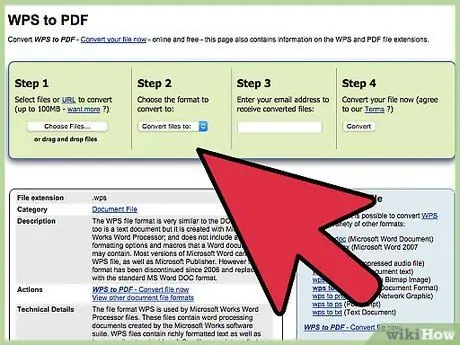
Hakbang 4. Sundin ang mga tagubiling ipinakita sa website upang buksan ang WPS file
Karaniwan, hihilingin sa iyo na pumili ng isang file sa iyong computer, pati na rin ang pangwakas na format para sa pag-convert ng file (hal. DOC o PDF).






