Itinuturo sa iyo ng wikiHow na ito kung paano mag-email sa isang naka-scan na dokumento sa iba.
Hakbang

Hakbang 1. I-scan ang dokumento na nais mong ipadala
Ang proseso ng pag-scan ay depende sa scanner at computer o mobile device na iyong ginagamit.
Ang pag-scan ng mga dokumento sa format na PDF ay nagbibigay ng kakayahang umangkop at ang pinakamahusay na posibleng pagiging tugma ng mga dokumento para magamit sa halos anumang aparato at computer
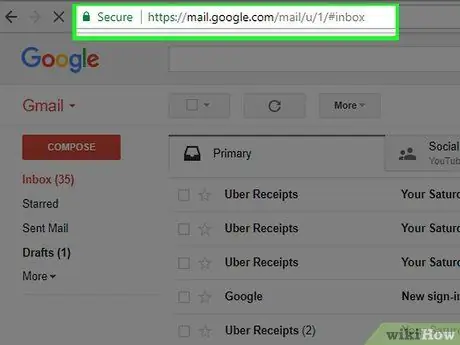
Hakbang 2. Buksan ang email app o website
Sa iyong computer, buksan ang iyong e-mail application o bisitahin ang website ng provider ng e-mail sa browser na karaniwang ginagamit mo upang suriin ang mga mensahe.
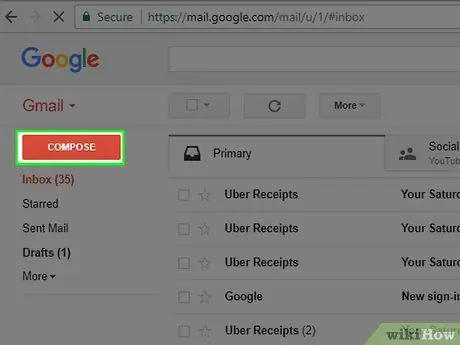
Hakbang 3. Lumikha ng isang bagong email
Tiyaking isinasama mo ang impormasyon sa kalakip upang malaman ng tatanggap na kailangan niya itong suriin.
-
Upang lumikha ng isang bagong mensahe, hanapin ang pindutan na may icon na lapis na karaniwang nasa tuktok ng screen, o ang simbolo
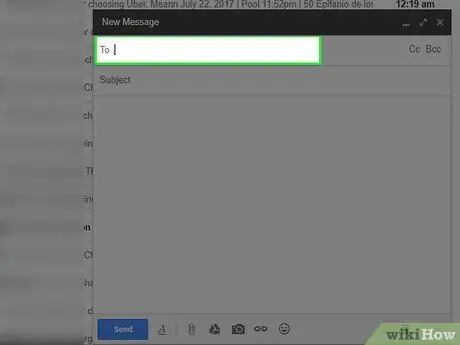
Hakbang 4. I-type ang email address ng tatanggap sa patlang na "To:"
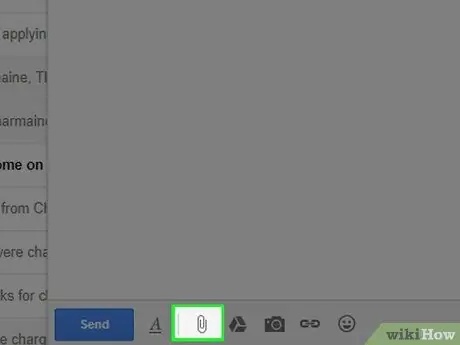
Hakbang 5. I-click ang pindutang "maglakip ng mga file"
Ang pindutang "maglakip ng mga file" minsan ay kinakatawan ng isang icon ng clip ng papel.
Minsan, maaari mong mai-right click ang na-scan na dokumento, na pipiliin ng “ Kopya ", Pag-right click sa bagong patlang ng email, at pag-click sa" I-paste ”Upang magdagdag ng isang dokumento sa mensahe.
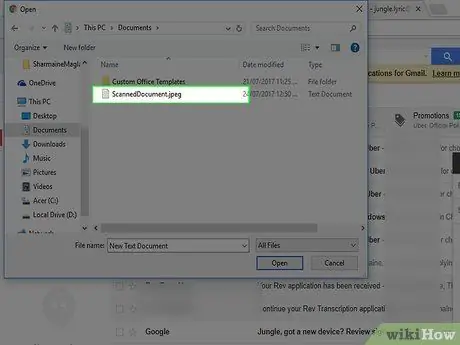
Hakbang 6. Hanapin at i-click ang na-scan na dokumento sa dialog box
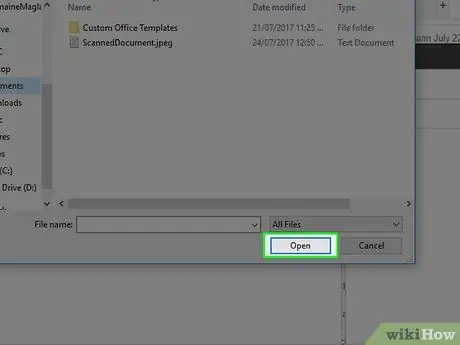
Hakbang 7. I-click ang Buksan
Ang pindutang ito ay maaaring may label na " OK lang "o" Ikabit ”, Depende sa ginamit na email application.






