Sa tuwing naglulunsad ang Minecraft ng isang bagong bersyon, maraming mga pagbabago at tampok na idinisenyo upang mapabuti ang gameplay. Gayunpaman, magkakaroon ka ng mga problema kung ang iyong paboritong server ay nangangailangan ng isang mas lumang bersyon ng Minecraft upang kumonekta. Habang naging mahirap para sa iyo na i-downgrade ang Minecraft, madali ang lahat sa pinakabagong bersyon ng Minecraft Launcher. Itinuturo sa iyo ng wikiHow na ito kung paano i-downgrade ang Minecraft sa isang mas lumang bersyon sa pamamagitan ng paglikha ng isang bagong profile sa Minecraft Launcher.
Hakbang
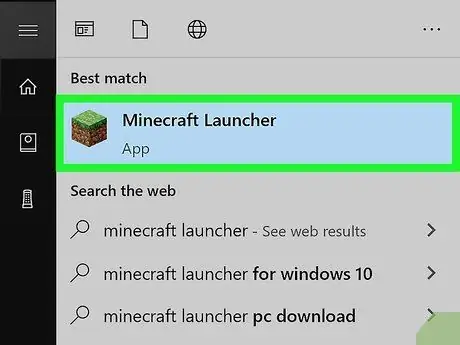
Hakbang 1. Ilunsad ang Minecraft Launcher
Maaaring magamit ang Minecraft Launcher upang mai-load ang mga mas lumang bersyon ng Minecraft. Gumagana ang pamamaraang ito hangga't gumagamit ka ng Minecraft 1.14.3 o mas bago.
- Kung naglaro ka ng mga laro sa Launcher na ito, lumabas muna at i-restart ang Launcher upang maaari kang lumipat sa lumang bersyon.
- Hindi ka makakabago sa isang mas lumang bersyon ng Minecraft sa iPhone o Android mobile app.
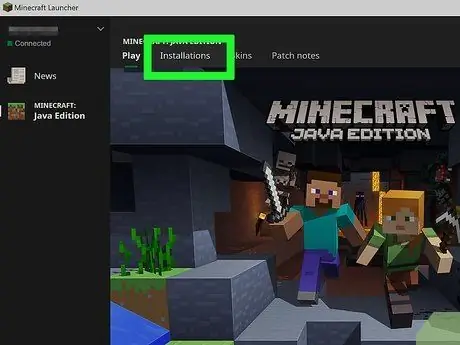
Hakbang 2. I-click ang Mga Pag-install
Ang pangalawang tab na ito ay nasa tuktok ng Launcher.
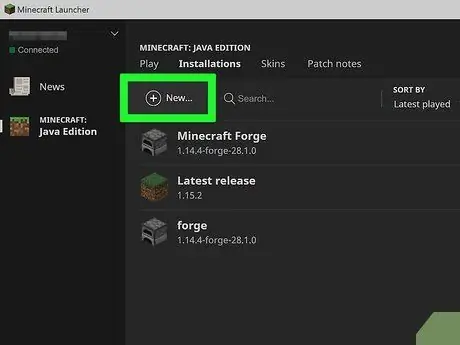
Hakbang 3. Mag-click sa + Bago
Nasa tuktok na gitna ng Launcher. Ang window na "Lumikha ng bagong pag-install" ay magbubukas. Dapat mong paganahin ang Mga Bersyong Pangkasaysayan kung nais mong i-play ang bersyon ng Alpha o Beta ng laro.
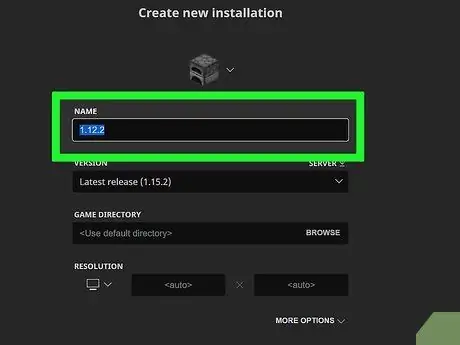
Hakbang 4. I-type ang pangalan ng pag-install sa patlang na "Pangalan"
Halimbawa, maaari mong i-type ang pangalan ng server na gusto mong ikonekta sa larangang ito.
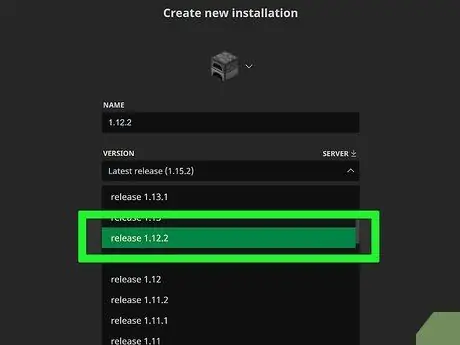
Hakbang 5. Piliin ang nais na bersyon sa menu na "Bersyon"
Ang pagpipiliang ito ay nasa kanan ng hanay na "Pangalan". Halimbawa, kung nakakonekta ka sa isang server na humihiling sa iyo na i-downgrade ang Minecraft sa bersyon 1.13.2, piliin ang 1.13.2 sa menu.
Kung nais mong itakda ang resolusyon para sa isang bagong pag-install, ipasok ang mga sukat sa walang laman na patlang na "Resolution"
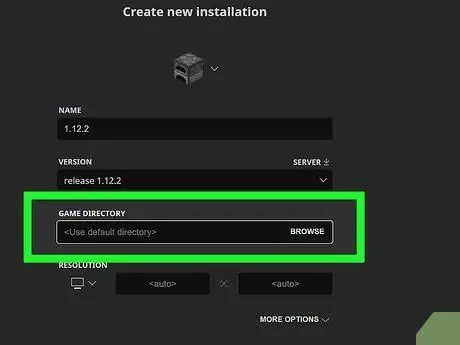
Hakbang 6. Piliin ang nais na direktoryo sa menu ng "Game Directory"
Kung ang mga pagpipilian ay naiwan tulad ng (Gumamit ng default na direktoryo), Mai-save ng Minecraft ang lumang data ng bersyon sa default na direktoryo. Gayunpaman, kung nais mong maglaro ng mga laro na mas matanda sa bersyon 1.6, kakailanganin mong pumili ng ibang folder. Piliin ang nais na direktoryo sa pamamagitan ng pag-click Mag-browse.
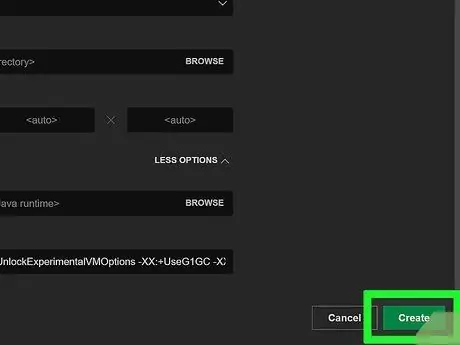
Hakbang 7. I-click ang pindutang Lumikha
Nasa ibabang kanang sulok ito. Ang lumang bersyon ng laro ay idaragdag sa iyong listahan ng pag-install.






