Hinahayaan ka ng iTunes na i-convert ang mga kanta sa iba't ibang mga format, tulad ng AAC, MP3, WAV, AIFF, at Apple Lossless. Ang bawat format na audio ay may sariling mga pakinabang. Alinmang format ang pipiliin mo, madali mo itong mai-convert sa pamamagitan ng iTunes. Hindi din tatanggalin ng iTunes ang orihinal na bersyon ng kanta, kung sakaling magbago ang iyong isip. Basahin ang tungkol sa kung paano i-convert ang mga kanta, at ang mga pakinabang ng bawat isa, sa sumusunod na artikulo.
Hakbang
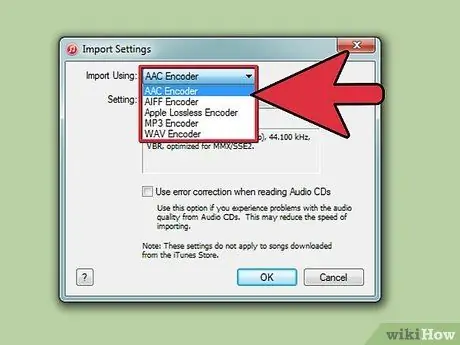
Hakbang 1. Tukuyin ang format ng kanta na gusto mo
Ang mga format ng kanta na sinusuportahan ng iTunes ay magkakaiba, pati na rin ang mga dahilan para sa pag-convert ng mga kanta sa mga format na iyon. Kapag pumipili ng isang format ng kanta, panatilihin ang laki ng file at kalidad ng tunog - nais mo bang makinig ng mga kanta sa pangunahing kalidad, nais na mag-imbak ng maraming mga kanta hangga't maaari sa iyong computer o iPhone, o pareho?
-
AAC:
Bilang isang modernong bersyon ng MP3, ang format na ito ay nag-aalok ng isang laki ng kanta sa ibaba ng MP3, ngunit may mas mahusay na kalidad ng audio. Ang format na ito ay ang pinaka-karaniwang format ng kanta para sa iPhone o iPod, at karaniwang ginagamit ng mga gumagamit ng Mac. Hindi lahat ng mga manlalaro ng musika ay sumusuporta sa AAC, ngunit ito ay isang maraming nalalaman na format para sa mga gumagamit ng Mac.
-
AIFF:
Ang format na ito ay may isang malaking sukat ng file at mahusay na kalidad ng tunog, tulad ng WAV. Gayunpaman, ang mga kanta sa format na ito ay hindi nagbibigay ng impormasyon tulad ng pamagat ng kanta, artist, atbp. Habang maaari mo pa ring tingnan ang impormasyon sa iTunes, kung buksan mo ang AIFF file sa isa pang music player, makikita mo lang ang Track 1 atbp. Ang format na ito ay mas malawak na ginagamit ng mga gumagamit ng Mac, kaysa sa WAV.
-
Apple Lossless:
Isang de-kalidad na format ng kanta na bahagyang mas maliit kaysa sa AIFF o WAV, ngunit maaari lamang i-play sa mga programa o aparatong Apple.
-
MP3:
Ang format ng kanta ay maliit sa laki na may mababang kalidad, ngunit maaaring i-play ng anumang music player, kabilang ang mga MP3 CD music player, o iba pang mga program ng music player (Windows Media Player, Zune, atbp.).
-
WAV:
Malaking mga format na kanta na may mahusay na kalidad, tulad ng AIFF. Ang WAV ay ginagamit sa mga system ng Windows, ngunit maaari ding i-play ng Mac. Tulad ng AIFF, ang impormasyon tungkol sa mga pamagat ng kanta, artist, at iba pa ay hindi kasama sa file, ngunit itinatala ito ng iTunes para sa iyo.
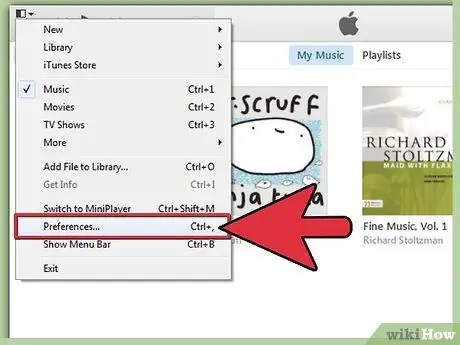
Hakbang 2. Pumunta sa mga setting ng kanta sa menu ng Mga Kagustuhan
Sa iTunes para sa Windows, i-click ang I-edit> Mga Kagustuhan, at sa iTunes para sa Mac, i-click ang iTunes> Mga Kagustuhan. Kapag bumukas ang window ng Mga Kagustuhan, i-click ang tab na Pangkalahatan sa tuktok ng window.
Sa bagong bersyon ng iTunes, ang menu ng Mga Kagustuhan ay nasa maliit na kahon na itim at puti sa kaliwang sulok sa itaas ng screen ng iTunes
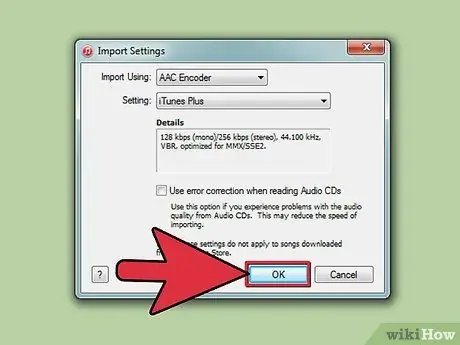
Hakbang 3. I-click ang Mga Setting ng Pag-import … upang mapili ang format ng kanta. Sa pagpipiliang ito, maaari mong piliin ang format ng kanta na gagamitin ng iTunes kapag nag-convert ang iTunes ng mga bagong kanta sa iyong silid-aklatan. Hinahayaan ka rin ng pagpipiliang ito na mag-convert ng mga kanta sa iyong iTunes library. Piliin ang format na iyong pinili sa mga pagpipilian sa Pag-import ng Paggamit. Maaari mo ring ayusin ang laki ng file o mga setting ng kalidad ng tunog.
- Ayusin ang kalidad ng tunog sa pamamagitan ng paggamit ng menu ng Mga Setting. Ang mas mataas na kbps, rate ng bit at kHz na iyong pinili, mas mahusay ang kalidad ng kanta. Gayunpaman, ang laki ng file ng kanta ay tiyak na mamamaga.
- Ang iTunes ay may maraming mga built-in na setting, mula sa iTunes Plus (mataas na kalidad na mga file na may katamtamang sukat) hanggang sa Magandang Kalidad MP3 (maliit na mga file na may mababang kalidad). Kung may pag-aalinlangan, piliin lamang ang Awtomatiko o iTunes Plus.
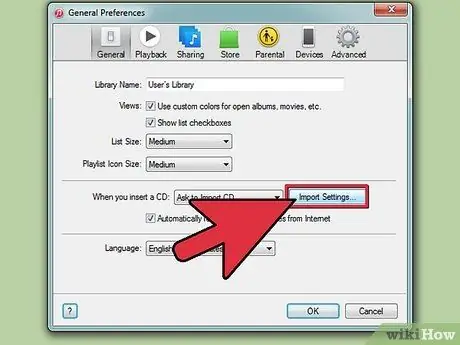
Hakbang 4. Isara ang menu ng Mga Kagustuhan sa pamamagitan ng pag-click sa OK
Huwag i-click ang Kanselahin, dahil ang iyong mga setting ay hindi nai-save. Ngayon, ang mga bagong kanta na na-import mo sa iTunes ay mai-convert sa format na iyong pinili, ngunit kakailanganin mong gumawa ng isang karagdagang hakbang upang mai-convert ang iyong lumang koleksyon ng mga kanta.
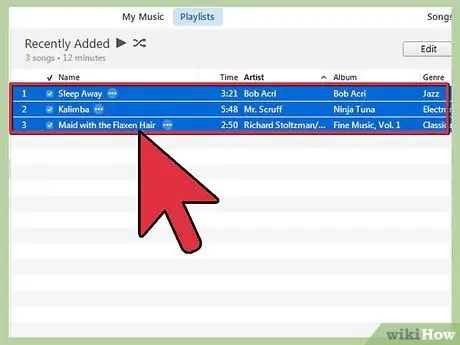
Hakbang 5. Piliin ang kanta na nais mong i-convert ang format
Maaari kang pumili ng maraming mga kanta hangga't gusto mo at i-convert ang mga ito nang sabay-sabay. Piliin ang unang kanta na nais mong i-convert sa pamamagitan ng pag-click dito, pagkatapos ay mag-scroll sa huling kanta na nais mong i-convert. Pindutin ang "Shift," pagkatapos ay i-click ang huling kanta upang mapili ang buong kanta sa pagitan ng una at huling kanta.
Upang pumili lamang ng mga tiyak na kanta, i-click ang bawat kanta, pagkatapos ay pindutin nang matagal ang Ctrl (Windows) o Cmd (Mac) na key
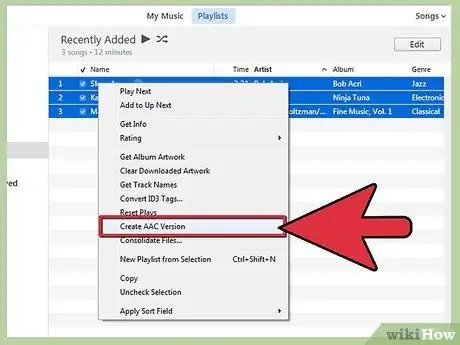
Hakbang 6. I-convert ang iyong mga lumang kanta
Mag-right click sa kanta, pagkatapos ay piliin ang pagpipiliang Lumikha _ Bersyon (ang walang laman na kahon ay punan ang format na iyong pinili sa Mga Setting ng Pag-import - halimbawa, kung pinili mo ang AAC, ang pagpipilian ay ang Lumikha ng Bersyon ng AAC). Ang proseso ng conversion ay tatagal ng ilang minuto.
- Dalawang bersyon ng kanta ang malilikha ng iTunes kapag ginawa mo ang pag-convert ng bersyon. Alamin ang bersyon ng kanta sa pamamagitan ng pag-right click sa kanta at pagpili sa Kumuha ng Impormasyon.
- Tuwing binago mo ang isang setting sa Mga Setting ng Pag-import, maaari kang lumikha ng isang bagong bersyon sa iTunes.
Mga Tip
- Tandaan na kapag na-convert mo ang isang kanta, magkakaroon ka ng dalawang bersyon ng kanta: ang resulta ng iyong conversion, at ang orihinal na kanta.
- Gumamit ng pinakabagong bersyon ng iTunes para sa pinakamahusay na mga resulta. I-download ang pinakabagong bersyon ng iTunes, o suriin ang iyong bersyon sa iTunes, sa iTunes.com.
- Kung iko-convert mo ang isang de-kalidad na kanta sa mababang kalidad, ang iyong kanta ay magpapababa ng kalidad, ngunit kung iyong gagawing isang mababang kalidad na kanta sa isang de-kalidad na kanta, hindi mababago ang kalidad ng kanta.






