Itinuturo sa iyo ng wikiHow na ito kung paano mag-print ng mga tukoy na cell sa Google Sheets habang gumagamit ng isang computer.
Hakbang
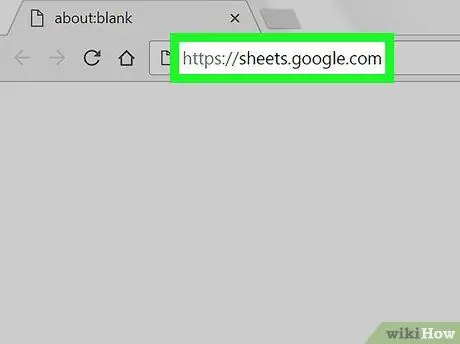
Hakbang 1. Buksan ang link na https://sheets.google.com sa anumang web browser
Kung hindi ka pa naka-sign in sa iyong Google account, mag-sign in ngayon.
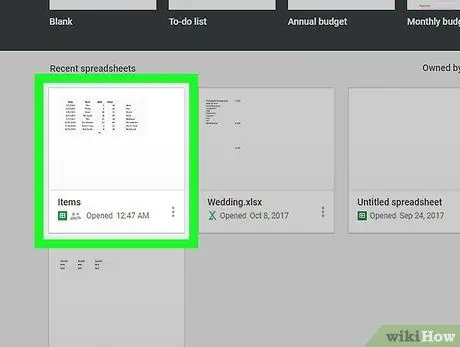
Hakbang 2. I-click ang spreadsheet na nais mong i-print
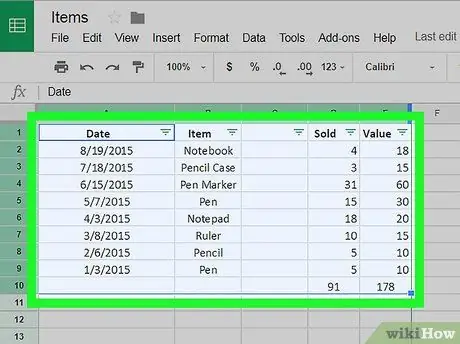
Hakbang 3. Piliin ang mga cell na nais mong i-print
I-click at hawakan ang isang cell, pagkatapos ay i-drag ang mouse upang pumili ng iba pang mga cell.
- Upang pumili ng maraming mga hilera, i-click at i-drag ang mouse pababa sa seksyon ng numero ng hilera sa kaliwang bahagi ng screen.
- Upang pumili ng maraming mga haligi, i-click at i-drag ang mouse nang pahalang sa mga titik ng haligi sa tuktok ng screen.
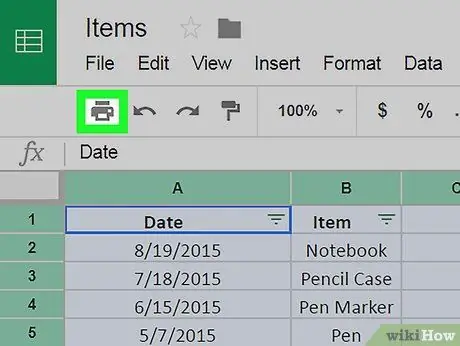
Hakbang 4. I-click ang icon ng pag-print
Ang icon na ito ay malapit sa kaliwang sulok sa itaas ng screen. Lilitaw ang menu ng pag-print.
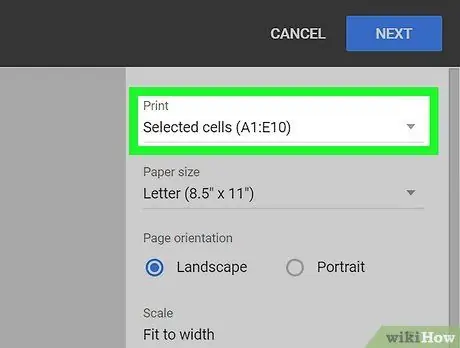
Hakbang 5. Piliin ang Napiling Mga Selula mula sa drop-down na menu na "Print"
Ang menu na ito ay nasa ibaba ng naka-print na menu.
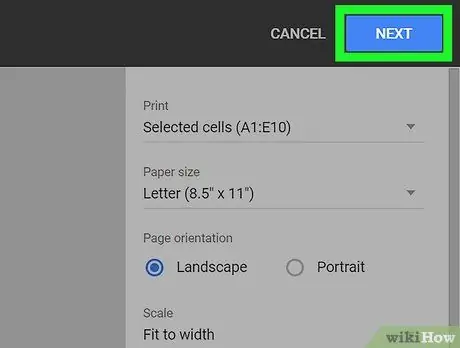
Hakbang 6. I-click ang Susunod
Ang pindutan na ito ay nasa kanang sulok sa itaas ng screen at bubuksan ang kahon ng dialog ng print ng iyong computer, na maaaring mag-iba depende sa computer.
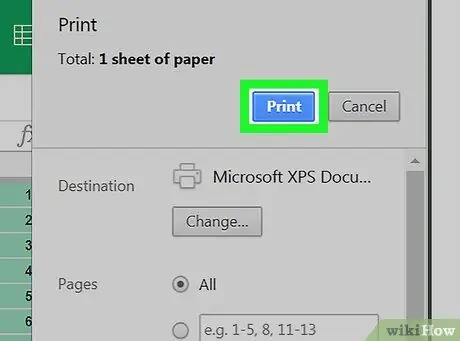
Hakbang 7. I-click ang I-print
Ngayon mai-print lamang ng dokumento ang mga napiling cell.






