Ang pag-invert ng mga kulay sa Windows ay lubhang kapaki-pakinabang para sa paggawa ng teksto at screen na may mataas na kaibahan upang mas malinaw mong mabasa ang mga dokumento. Basahin ang wiki na itoPaano malalaman kung paano ito gawin.
Hakbang
Paraan 1 ng 2: Paggamit ng Magnifier
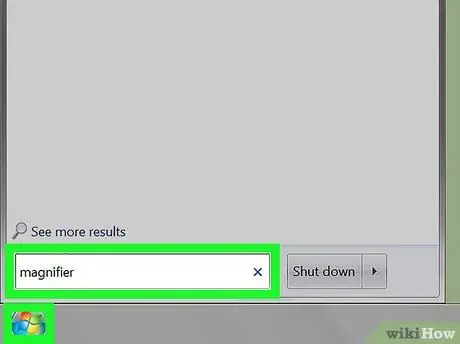
Hakbang 1. Patakbuhin ang Magnifier
-
I-click ang Start button

Windowswindows7_start - I-type ang magnifier sa box para sa paghahanap.
- Ilunsad ang Magnifier sa pamamagitan ng pag-click sa application.
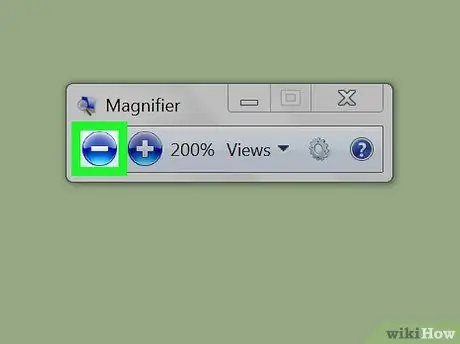
Hakbang 2. Paliitin ang screen (opsyonal)
Kapag ang Magnifier ay bukas, ang screen ng computer ay magpapalaki. I-click ang icon ng magnifying glass, pagkatapos ay i-click ang paikot na butones na "-" hanggang sa mabawasan ang screen sa normal na laki.
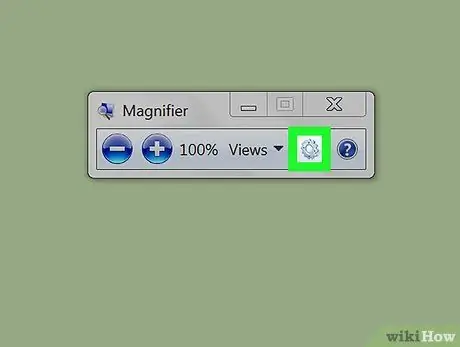
Hakbang 3. I-click ang kulay-abo na icon na gear upang buksan ang "Mga Pagpipilian sa Magnifier" (mga setting)
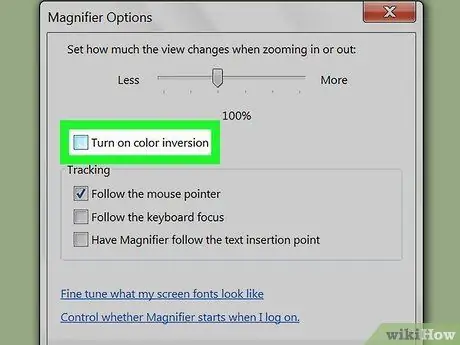
Hakbang 4. Lagyan ng tsek ang kahon sa tabi ng "I-on ang pagbabalit ng kulay"
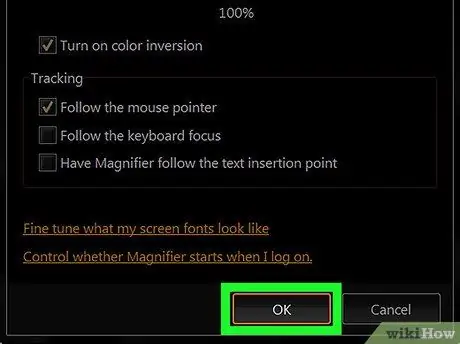
Hakbang 5. Mag-click sa OK
Baligtad ang kulay. Ang mga pagpipilian para sa Magnifier na ito ay hindi magbabago kahit na ang app ay sarado. Kaya kailangan mo lang gawin ito minsan.
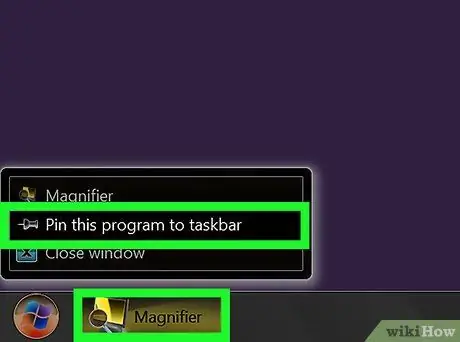
Hakbang 6. I-pin ang Magnifier app sa taskbar (taskbar)
Mag-right click sa Magnifier na nasa taskbar. I-click ang programang ito sa taskbar. Mula ngayon maaari mong baligtarin ang kulay ng screen sa pamamagitan lamang ng pag-right click at pagpili ng Close window upang maibalik ang kulay. Upang baligtarin muli ang screen, i-click ang icon ng Magnifier nang isang beses.
Paraan 2 ng 2: Paggamit ng isang Mataas na Tema ng Kontras
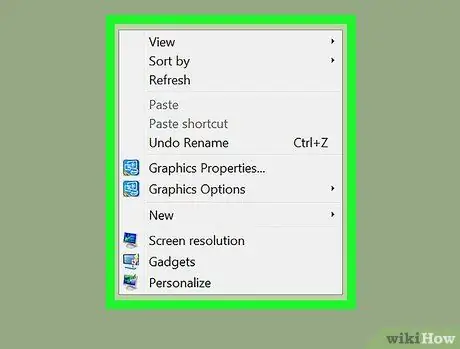
Hakbang 1. Mag-right click sa isang walang laman na lugar sa desktop
Magbubukas ang isang drop-down na menu.
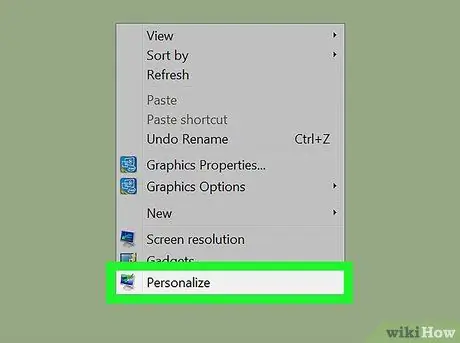
Hakbang 2. I-click ang I-personalize
Nasa ilalim ito ng drop-down na menu.
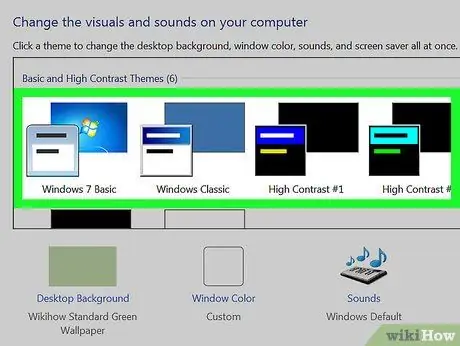
Hakbang 3. Piliin ang tema ng Mataas na Contrast na magagamit sa window
Ang paggawa nito ay magpapadilim sa background ng screen at makakaiba ang tekstong may kulay na ilaw.






