Itinuturo sa iyo ng wikiHow na ito kung paano ibalik ang buhay ng baterya ng laptop. Bagaman maaaring madagdagan ang buhay ng baterya sa pamamagitan ng paggawa ng maraming bagay, dapat mo pa ring palitan ang iyong baterya ng laptop tuwing 2-3 taon para sa pinakamainam na pagganap. Mag-ingat kung ang laptop ay gumagamit ng isang baterya ng lithium sapagkat ang pinsala ay maaaring lumala kung i-freeze mo o paalisin ang nilalaman nito nang paulit-ulit.
Hakbang
Bahagi 1 ng 4: Muling pagbuhay ng isang NiMH o NiCD Battery sa Freezer
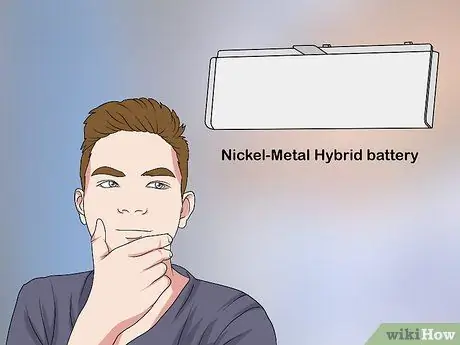
Hakbang 1. Siguraduhin na ang laptop ay hindi gumagamit ng isang baterya ng lithium
Upang gumana ang pamamaraang ito, dapat kang gumamit ng baterya ng Nickel-Cadmium (NiCD) o Nickel-Metal Hybrid (NiMH). Kung ang pamamaraang ito ay inilapat sa maling baterya, seryoso itong makakasama sa baterya.
- Ang lahat ng mga computer ng Mac ay gumagamit ng mga baterya ng lithium, at maraming mga mas bagong computer sa Windows na gumagamit din ng mga baterya ng lithium.
- Huwag gampanan ang pamamaraang ito sa isang computer na may isang hindi natatanggal na baterya dahil hindi maiwasang hilingin sa iyo ng proseso na alisin ang baterya (tatanggalin nito ang warranty ng computer), o i-freeze ang buong computer (maaaring masira ang computer).

Hakbang 2. Patayin ang laptop at i-unplug ito mula sa mapagkukunan ng kuryente
Dapat na ganap na patayin ang laptop at i-unplug ang charger bago mo alisin ang baterya. Maaari kang makuryente kung hindi.

Hakbang 3. Tanggalin ang baterya
Karaniwan, kailangan mong buksan ang ilalim ng laptop at alisin ang baterya dito, kahit na ang ilang mga laptop ay maaaring magbigay ng isang pindutan ng pag-unlock sa ibaba.
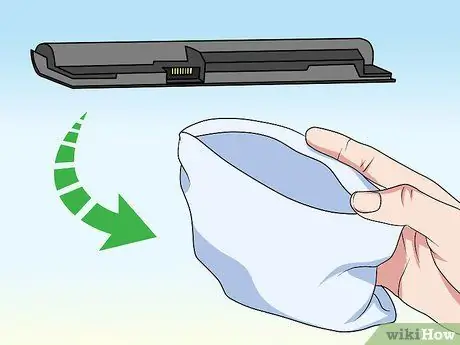
Hakbang 4. Ilagay ang baterya sa isang malambot na tela
Dapat itong gawin upang magbigay ng pagkakabukod sa pagitan ng baterya at ng pangalawang bag na gagamitin sa paglaon.

Hakbang 5. Ilagay ang baterya na nakabalot sa isang tela ng bag sa isang plastic clip (ziplock) na bag
Ang paggawa nito ay maiiwasan ang baterya mula sa pagkuha ng basa kapag inilagay sa freezer.
Huwag gumamit ng ordinaryong mga plastic bag dahil ang baterya ay malantad sa likido at kahalumigmigan
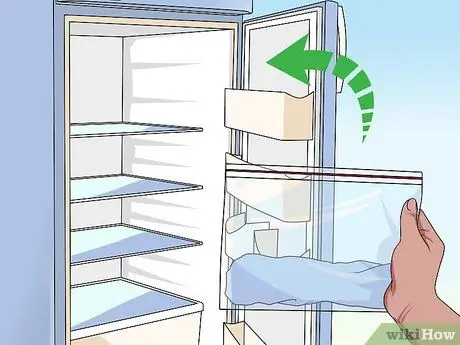
Hakbang 6. Hayaan ang baterya na manatili sa freezer ng 10 oras
Ang paggawa nito ay magbibigay ng sapat na oras sa baterya upang makabawi, hindi bababa sa bahagi ng buhay ng baterya nito.
Maaari mong iwanan ang baterya sa freezer sa loob ng 12 oras, ngunit huwag iwanan ito nang mas matagal dahil maaaring tumagas ang baterya

Hakbang 7. I-charge ang baterya
Matapos naiwan ang baterya sa freezer para sa isang takdang dami ng oras, alisin ang baterya doon. Patuyuin ang baterya kung kinakailangan upang ibalik ito sa temperatura ng kuwarto. Susunod, ibalik ang baterya sa laptop. Pagkatapos nito, maaari mo itong singilin.
Bahagi 2 ng 4: Ang muling pagsasaayos ng baterya ng Laptop

Hakbang 1. Maunawaan ang tamang oras upang mapatakbo ang pamamaraang ito
Dapat mong i-calibrate muli ang baterya kung ang tagapagpahiwatig ay hindi ipinakita nang tama ang natitirang singil.
Halimbawa
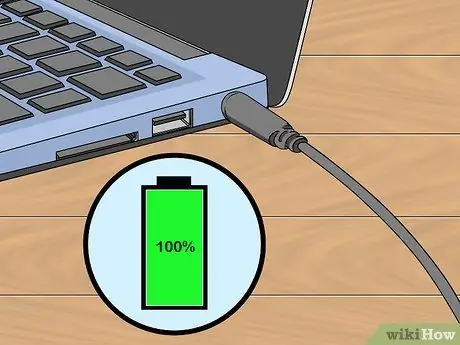
Hakbang 2. I-charge ang baterya sa 100 porsyento
Panatilihing naka-plug ang charger sa laptop hanggang sa ganap na puno ang baterya (sinasabi nito na "Fully Charged").

Hakbang 3. I-unplug ang laptop mula sa mapagkukunan ng kuryente
Gawin ito sa pamamagitan ng pag-unplug ng pag-charge ng cable mula sa laptop.
Huwag kailanman alisin ang plug ng singilin ang cable na naka-plug sa pader. Kapag ang naka-charge na cable ay konektado pa rin sa laptop at isaksak mo ang charger sa isang mapagkukunan ng kuryente, maaari itong makapinsala sa laptop

Hakbang 4. Patakbuhin ang laptop hanggang sa ganap na mapalabas ang baterya
Maaari mong maubos ang baterya sa pamamagitan ng pag-on ito sa lahat ng oras. Maaari mo ring mapabilis ang pag-alisan ng baterya sa pamamagitan ng streaming ng mga video o pagpapatakbo ng mga app na maubos ang maraming lakas.

Hakbang 5. Iwanan ang laptop na naka-unplug sa loob ng 3-5 oras
Ito ay upang matiyak na walang singil sa kuryente sa loob ng laptop bago ka magpatuloy.
Laktawan ang hakbang na ito kung gumagamit ka ng isang baterya ng lithium
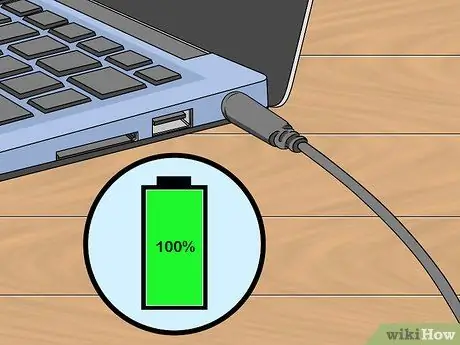
Hakbang 6. Simulang singilin ang baterya
I-plug muli ang charger ng laptop upang magawa ito. Kung ang baterya ay umabot sa 100 porsyento, nangangahulugan ito na matagumpay mong na-calibrate.
Bahagi 3 ng 4: Pagsasagawa ng isang Buong Recharge
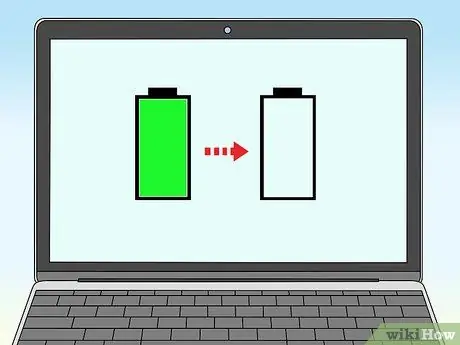
Hakbang 1. Gawin ang pamamaraang ito kung ang baterya ng laptop ay mabilis na naubos
Kung biglang naubos ang baterya ng laptop nang mas mabilis kaysa sa dati, maaari mong gamitin ang pamamaraang ito upang malutas ang problema.
Huwag masyadong gamitin ang pamamaraang ito. Ang ganap na pag-drain ng baterya, pagkatapos ay singilin ito nang buong ulit ay maaaring mabawasan ang pangkalahatang buhay ng baterya ng 30 porsyento

Hakbang 2. Alisin ang charger mula sa laptop
Gawin ito sa pamamagitan ng pag-unplug ng charger ng baterya mula sa charger port sa laptop.
Huwag kailanman alisin ang plug ng singilin ang cable na naka-plug sa pader. Kapag ang naka-charge na cable ay konektado pa rin sa laptop at isaksak mo ang charger sa isang mapagkukunan ng kuryente, maaari itong makapinsala sa laptop
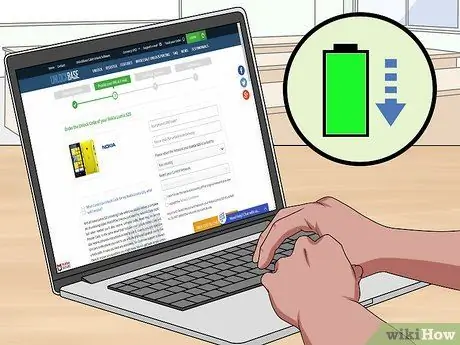
Hakbang 3. Patakbuhin ang laptop hanggang sa ganap na mapalabas ang baterya
Maaari mong maubos ang baterya sa pamamagitan ng pag-on ito sa lahat ng oras. Maaari mo ring mapabilis ang pag-alisan ng baterya sa pamamagitan ng streaming ng mga video o pagpapatakbo ng mga app na maubos ang maraming lakas.

Hakbang 4. Iwanan ang laptop na unplug ng halos 3 oras
Ito ay upang matiyak na ang baterya ay ganap na patay bago ka magpatuloy sa proseso.
Laktawan ang hakbang na ito kung gumagamit ka ng isang baterya ng lithium

Hakbang 5. Simulang singilin ang baterya
Gawin ito sa pamamagitan ng pag-plug muli ng charger sa laptop.
Ang proseso ay magiging mas epektibo kung iniiwan mo ang laptop hangga't maaari

Hakbang 6. Hayaang singilin ang baterya ng 48 oras
Maaari mo pa ring magamit ang laptop sa oras na ito, ngunit ang computer ay dapat manatiling naka-plug sa charger nang hindi bababa sa 2 araw nang walang tigil. Sa paggawa nito, ang baterya ng laptop ay ganap na sisingilin at ang pangkalahatang buhay ng baterya ay tataas.
Bahagi 4 ng 4: Pangangalaga sa Mga Ginamit na Baterya

Hakbang 1. Iwasan ang pag-alis ng alisan ng baterya (paglabas) lampas sa 50 porsyento
Ang pag-alis ng baterya ng laptop hanggang sa ganap na mapalabas ay maaaring mabawasan ang buhay ng baterya ng hanggang sa 30% pagkatapos mong alisan ng laman ang baterya 300-500 beses. Samantala, kung magpapalabas ka ng baterya na hindi hihigit sa 50%, ang bagong buhay ng baterya ay magbabawas kapag naglabas ka ng 1000 beses.
- Sa isip, dapat mo lamang i-debit ang baterya ng laptop sa halos 20 porsyento. Pinapayagan kang maglabas ng higit sa 2,000 beses bago mabawasan ang buhay ng baterya hanggang 70%.
- Kung ang iyong computer ay gumagamit ng isang baterya ng NiCD, maaari mong ganap na maipalabas ang baterya bawat 3 buwan o higit pa.

Hakbang 2. Siguraduhin na ang computer ay hindi overheating
Ginagawa ng init ang computer na hindi gumana nang mahusay at masisira ang baterya. Kung gagamitin mo ang laptop sa isang mainit na lugar, tiyaking hindi naka-block ang sirkulasyon ng hangin sa laptop.
Maaari mo ring ilagay ang laptop sa isang cool, patag na ibabaw tulad ng isang desk. Huwag ilagay ang laptop sa iyong kandungan dahil maaari itong makagambala sa sirkulasyon. Bilang karagdagan, tataas din ng temperatura ng katawan ang pangkalahatang temperatura ng laptop

Hakbang 3. Itago ang baterya sa wastong kondisyon
Kung nais mong ilagay ang iyong laptop sa isang lugar, siguraduhin na ang buhay ng baterya ay maaaring mapanatili sa pamamagitan ng pag-iimbak nito sa isang lokasyon na may temperatura sa pagitan ng 20 ° C at 25 ° C (na may ganap na sisingilin ang baterya).
- Ang mga baterya ay maaaring itago sa kundisyong ito ng maraming buwan bago mo muling singilin ang mga ito.
- Huwag kailanman mag-imbak ng isang baterya ng lithium bago mo singilin ito sa 100%.
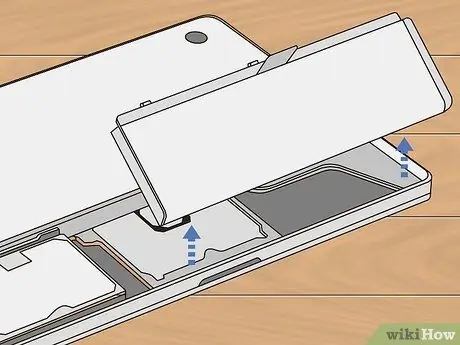
Hakbang 4. Subukang alisin ang baterya habang naglalaro ka o nag-e-edit
Kung natatanggal ang baterya ng laptop, maaari mo itong alisin at iwanan ang laptop na naka-plug sa isang charger kapag ginamit mo ito upang maglaro o mag-edit ng mga video. Maiiwasan nito ang pinsala sa baterya dahil sa sobrang pag-init.
Maaaring paikliin ng init ang buhay ng baterya. Kaya, ito ang pinakamahusay na pamamaraan kung madalas kang nagpapatakbo ng mga application na nangangailangan ng maraming lakas sa iyong laptop

Hakbang 5. Hayaang magpatuloy ang plug ng plug sa laptop
Taliwas sa paniniwala ng popular, ang pag-iiwan ng charger na naka-plug sa laptop ay talagang hindi ikompromiso ang buhay ng baterya. Kung maaari, iwanan ang charger na naka-plug sa laptop sa magdamag, at alisin ang charger kung kinakailangan.
Mga Tip
- Sa wakas mamamatay ang mga baterya ng laptop. Kung nabigo ang pamamaraang ito, bumili ng bagong baterya. Maaari kang bumili ng bagong baterya online o sa isang computer store.
- Huwag hayaang ganap na maubos ang baterya ng laptop kapag regular mong ginagamit ito. Kung lilitaw ang isang babala na mababa ang baterya, mag-plug ng isang charger sa laptop upang madagdagan ang buhay ng baterya sa pangmatagalan.
- Ang mga pack ng baterya ng lithium ay maaaring pumasok sa "Sleep" mode kung maiiwan silang walang laman sa mahabang panahon. Kung ito ang kaso, kunin ang baterya sa serbisyo sa computer upang "gisingin" ito sa isang supply ng kuryente.
Babala
- Huwag ilagay ang baterya ng laptop sa freezer hanggang mailagay mo ito sa isang ligtas na bag. Ang baterya ay maaaring masira kung malantad sa yelo at tubig.
- Ang pamamaraan ng pagyeyelo ay dapat lamang mailapat sa mga baterya ng NiMH o NiCD. Kung gagawin mo ito sa isang baterya ng lithium, magiging mas malala ang kondisyon ng baterya.
- Ang pag-alis ng isang baterya ng laptop upang mapalitan ang mga cell ng lithium dito ay isang napaka-mapanganib na kilos. Huwag kailanman mag-disassemble ng isang baterya ng laptop.






