Madali mong mababago ang dami sa Waze. Marahil ay nais mong itaas ang lakas ng tunog upang mas malinaw mong marinig ang mga direksyon, o i-down ito upang mas tahimik kang magmaneho. Anuman ang mga pagbabago, tingnan ang artikulong ito para sa isang mabilis na tutorial sa kung paano baguhin ang dami sa Waze!
Hakbang
Paraan 1 ng 2: Para sa Mga Android at iOS Device
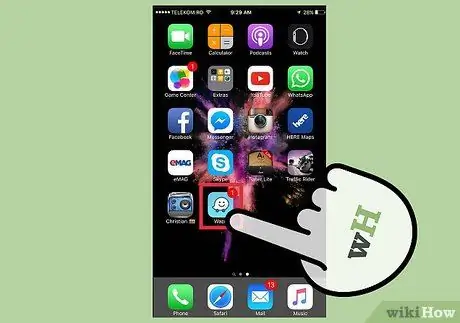
Hakbang 1. Buksan ang Waze
Hanapin ang icon ng Waze app (isang nakangiting puting pagsasalita na may gulong) sa segment o pahina ng app ng telepono. Kapag bumukas ang app, maaari mo agad makita ang iba pang mga gumagamit ng Waze na nagmamaneho sa malapit.
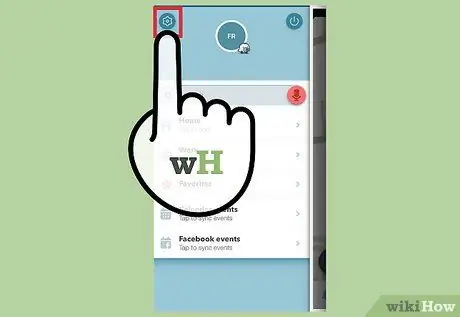
Hakbang 2. Bisitahin ang menu na "Mga Setting"
Mula sa home screen, i-click ang menu button na mukhang isang asul na bersyon ng logo (at wala ang nakangiting mukha). Mula sa menu, piliin ang icon na gear na "Mga Setting".
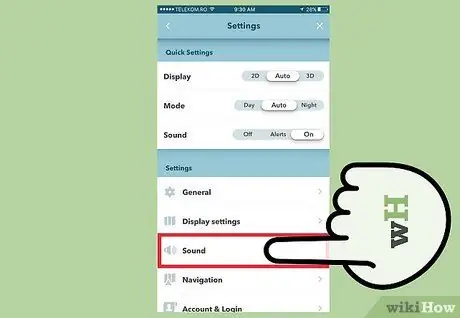
Hakbang 3. Mag-scroll sa menu na "Mga Setting" at piliin ang "Tunog"
Mahahanap mo ang icon sa ilalim ng pagpipiliang "Mga Setting ng Display" at sa itaas ng pagpipiliang "Pag-navigate".
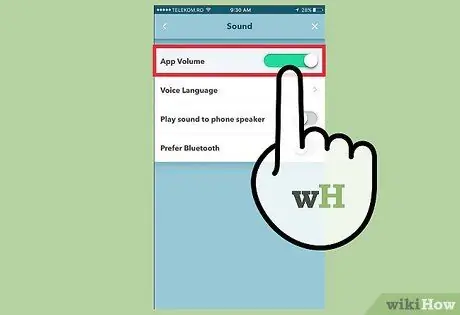
Hakbang 4. Ayusin ang dami
Maaari kang makakita ng isang slider sa tabi ng teksto na "Prompts volume". I-slide ang kaliwang bar upang bawasan ang dami, o pakanan upang madagdagan ang dami. Maaari mo ring i-click ang pagpipiliang "Play Sound to Phone Speaker" kung nais mong gumamit ng isang panlabas na speaker.
Maaari mo ring ayusin ang dami sa pamamagitan ng pagpindot sa pindutan ng singsing sa gilid ng telepono. Kapag ina-access ang Waze app, gumagana ang mga pindutan ng ring upang ayusin ang dami ng app, at hindi ang pangkalahatang / pangkalahatang dami ng telepono
Paraan 2 ng 2: Sa Windows Phone 8

Hakbang 1. Buksan ang Waze
Kapag bumukas ang app, maaari mo agad makita ang ibang mga gumagamit ng Waze na nagmamaneho sa malapit.
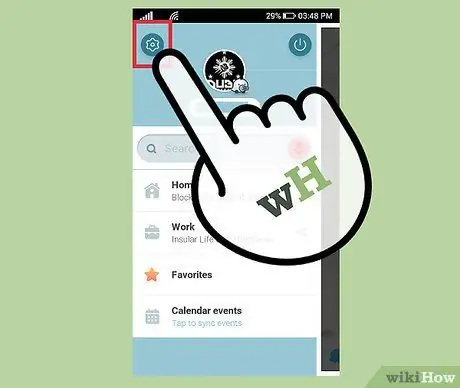
Hakbang 2. Bisitahin ang menu na "Mga Setting"
I-click muna ang pindutan ng menu. Pagkatapos nito, piliin ang icon na gear na "Mga Setting".
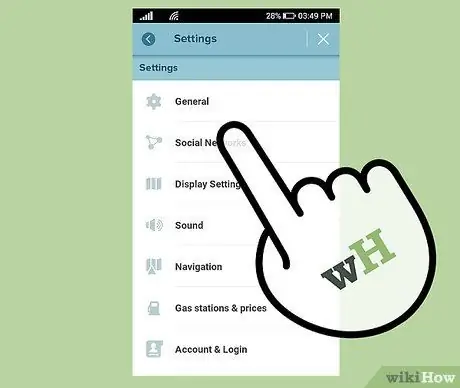
Hakbang 3. I-swipe ang screen patungo sa kaliwa hanggang maabot mo ang pagpipiliang "Lahat"
Ipapakita ang lahat ng mga kaugnay na setting. Kailangan mo lamang sundin ang mga hakbang na ito kung gumagamit ka ng Windows Phone 8, at hindi isang Android o iOS device.
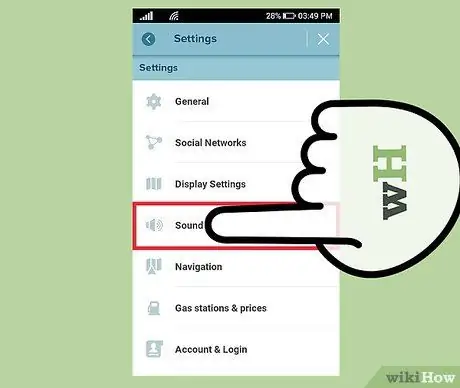
Hakbang 4. I-click ang "Tunog"
Sa menu na ito, maaari mong ayusin ang mga setting ng dami ng application.
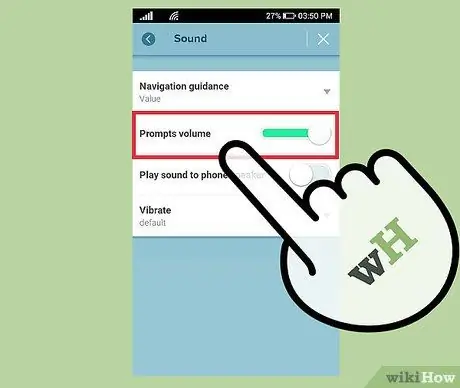
Hakbang 5. Ayusin ang dami
Maaari kang makakita ng isang slider sa tabi ng teksto na "Prompts volume". I-slide ang kaliwang bar upang bawasan ang dami, o pakanan upang madagdagan ang dami. Maaari mo ring i-click ang pagpipiliang "Play Sound to Phone Speaker" kung nais mong gumamit ng isang panlabas na speaker.






