Itinuturo sa iyo ng wikiHow na ito kung paano i-back up ang mga contact mula sa iyong Android device sa isang Google account, SD card, o folder sa Google Drive.
Hakbang
Paraan 1 ng 2: Pag-back up ng Mga Contact sa Google Account
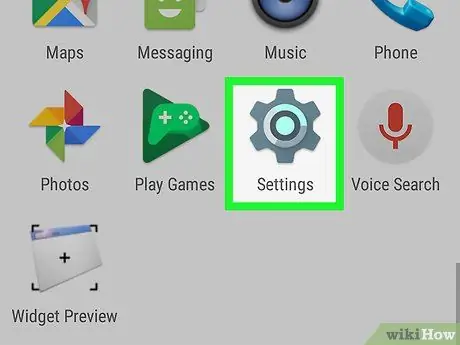
Hakbang 1. Buksan ang menu ng mga setting ng aparato ("Mga Setting")
Karaniwan mong makikita ang icon na ito sa drawer ng app o seksyon ng notification.
Tinutulungan ka ng pamamaraang ito na mai-back up ang lahat ng data sa iyong aparato (kabilang ang mga contact) sa iyong Google account
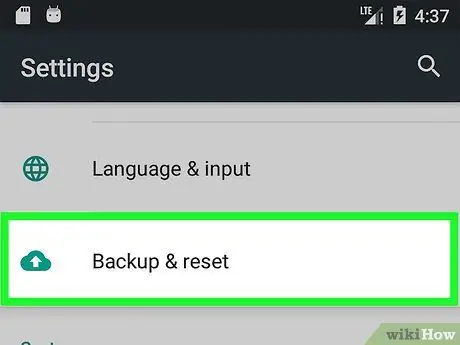
Hakbang 2. I-swipe ang screen at pindutin ang I-backup at i-reset
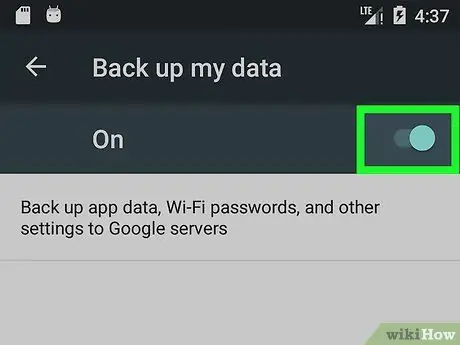
Hakbang 3. Tiyaking napili ang pagpipiliang "I-back up ang aking data"
Maaaring kailanganin mong i-slide ang switch sa naka-on na posisyon
o piliin ang Sa ”Mula sa menu.
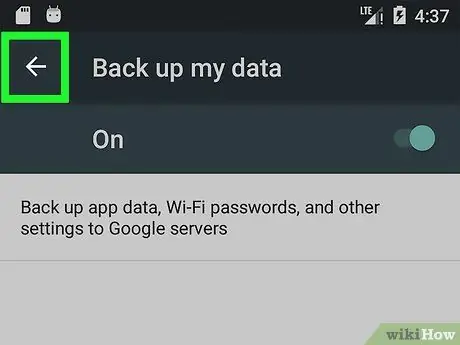
Hakbang 4. Pindutin ang back button
Dadalhin ka sa pangunahing menu ng mga setting.
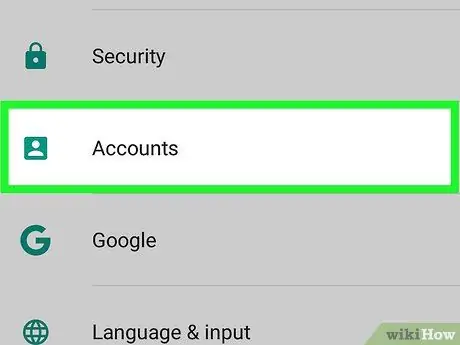
Hakbang 5. Pindutin ang Mga Account
Ang pagpipiliang ito ay karaniwang nasa ilalim ng seksyong "Personal".
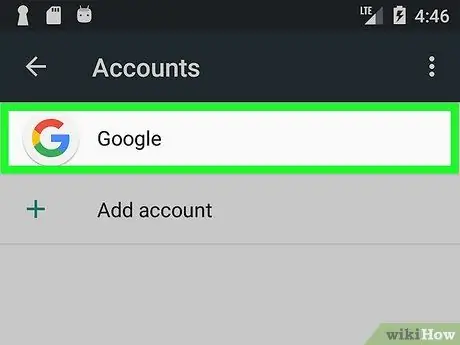
Hakbang 6. Pindutin ang Google
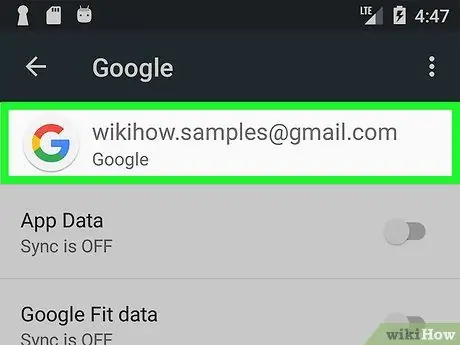
Hakbang 7. Pindutin ang Google account
Kung mayroon kang higit sa isang account sa iyong aparato, pindutin ang account na nais mong gamitin upang mai-back up ang iyong mga contact.
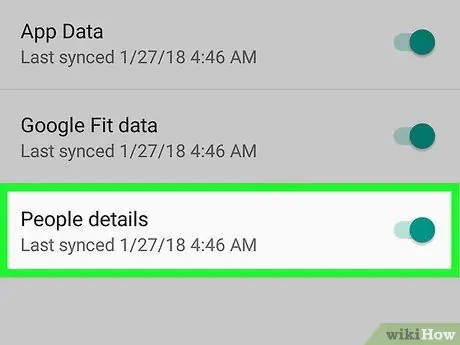
Hakbang 8. I-slide ang switch na "Mga contact" sa nasa posisyon
Ang mga contact sa device ay awtomatikong mai-back up sa iyong Google account.
Paraan 2 ng 2: Pag-export ng Mga contact sa SD Card o Google Drive
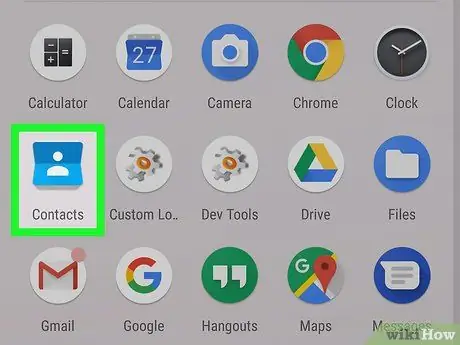
Hakbang 1. Buksan ang app ng Mga contact
Kung gagamitin mo ang built-in na app ng mga contact sa karamihan ng mga Android device, maghanap ng isang asul at puting icon na may address book o imahe ng ulo ng tao.
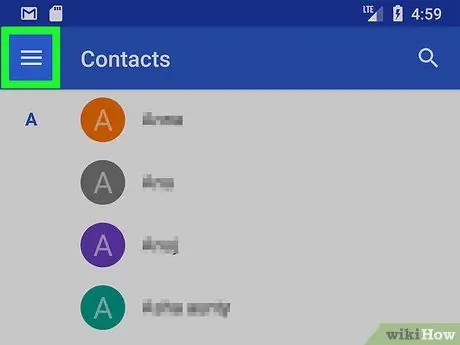
Hakbang 2. Pindutin
Nasa kaliwang sulok sa tuktok ng screen ang nasa pangunahing contact app ng iyong telepono.
Ang iba't ibang mga bersyon ng Android ay may iba't ibang mga contact manager app. Ang mga hakbang na kailangang sundin ay maaari ding magkakaiba batay sa ginagamit na telepono o tablet
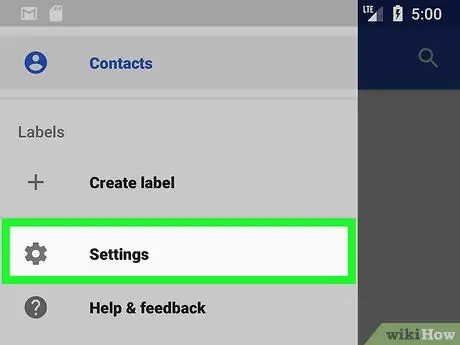
Hakbang 3. Pindutin ang Mga Setting
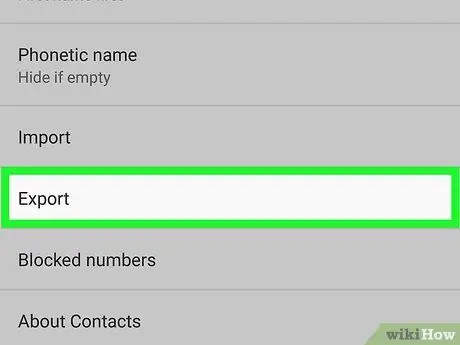
Hakbang 4. Mag-scroll pababa at i-tap ang I-export
Ipapakita ang isang listahan ng mga account.
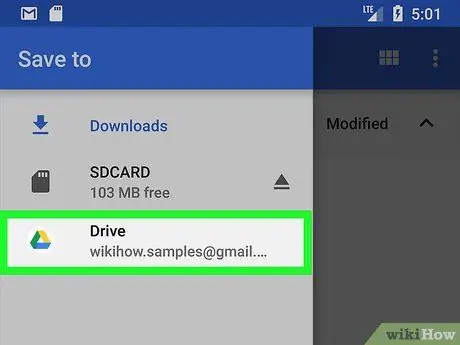
Hakbang 5. Pindutin ang account sa mga contact na kailangang mai-back up
Lilitaw ang isang tick sa tabi ng account.
Ang ilang mga aparato ay nagbibigay sa iyo ng pagpipilian upang i-export ang mga contact sa SD card. Kung nais mo, piliin ang opsyong iyon
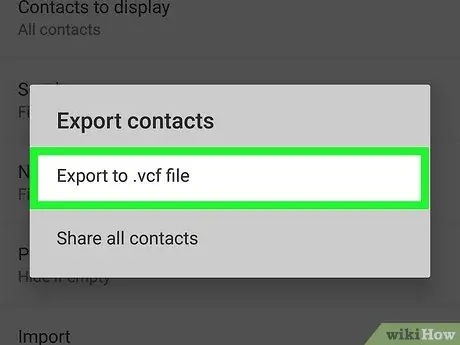
Hakbang 6. Pindutin ang I-export sa. VCF File
Kung ito ang iyong unang pagkakataon sa paggamit ng tampok na ito, maaaring kailanganin mong mag-tap sa “ Payagan upang magpatuloy.
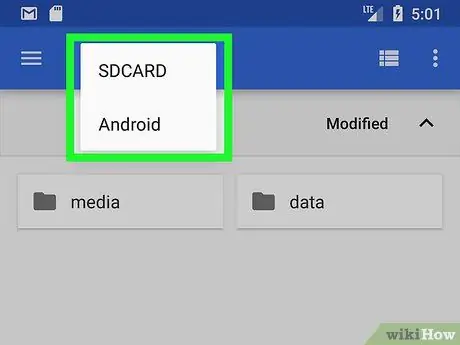
Hakbang 7. Buksan ang nais na lokasyon ng patutunguhang pag-backup
Maaari kang mag-export ng mga contact sa isang SD card (kung mayroon ka nito), isang folder sa iyong Android device, o Google Drive.
- Upang maghanap sa direktoryo, pindutin ang pindutan na " ☰ ”Sa kaliwang sulok sa itaas ng screen, bisitahin ang direktoryo, at i-tap ang folder na nais mong gamitin bilang isang backup na tindahan ng contact.
- Tiyaking pumili ka ng isang hindi malilimutang folder. Kapaki-pakinabang ang hakbang na ito kung sa anumang oras kailangan mong ibalik ang mga contact mula sa isang kopya / backup.
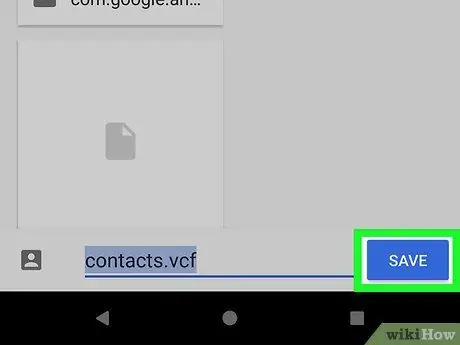
Hakbang 8. Pindutin ang I-save
Nasa ilalim ito ng screen. Ang mga contact ng aparato ay nai-save sa napiling lokasyon bilang isang. VCF file.






