Itinuturo sa iyo ng wikiHow na ito kung paano babaan ang dami ng enerhiya na ginagamit ng iyong iPhone at dagdagan ang oras na tumatagal nang hindi naniningil.
Hakbang
Paraan 1 ng 4: Paggamit ng Mababang Power Mode
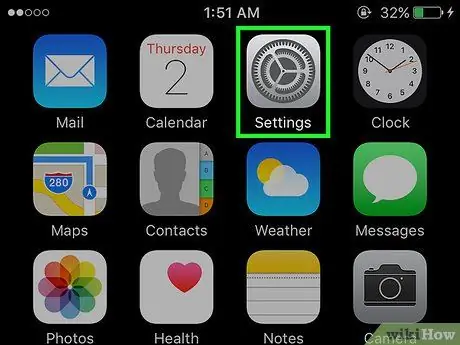
Hakbang 1. Buksan ang menu ng mga setting ("Mga Setting")
Ang menu na ito ay ipinahiwatig ng isang kulay-abo na icon ng gear (⚙️) at sa pangkalahatan ay ipinapakita sa home screen.
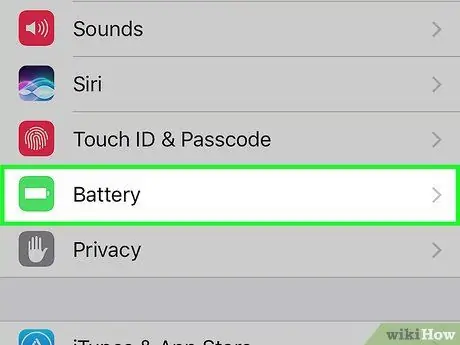
Hakbang 2. I-swipe ang screen at pindutin ang Baterya
Nasa kanan ng berdeng kahon na may puting icon ng baterya.
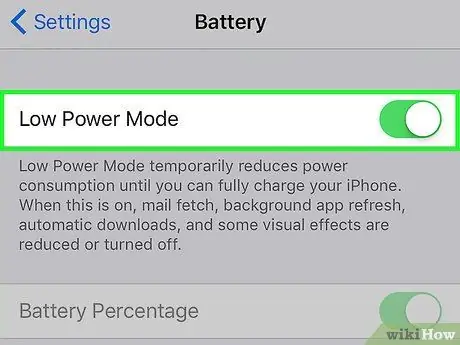
Hakbang 3. I-slide ang switch na "Mababang Power Mode" sa naka-posisyon ("Bukas")
Ang kulay ng switch ay magbabago sa berde. Sa pagpipiliang ito, makakapag-save ka ng paggamit ng baterya ng iPhone ng hanggang sa 40%.
- Maaari ka ring umorder Siri upang paganahin ang mababang mode ng kuryente (gamit ang "I-on ang Mababang Power Mode" na utos).
- Kapag ang baterya ng iPhone ay sisingilin ng higit sa 80%, Mababang Power Mode awtomatikong papatayin. Buksan pagkatapos mag-charge upang makatipid ng baterya.
-
Gamitin ang " Mababang Power Mode "Maaaring makaapekto sa ilang mga tampok sa iPhone:
- Hindi masusuri ang email nang madalas tulad ng dati.
- Tampok na " Hoy Siri ”Na nagbibigay-daan sa iyo upang buhayin ang Siri nang hindi pinipilit ang paggana ng Home ay hindi gagana.
- Hindi maa-update ang app hanggang sa manu-mano mong patakbuhin ito.
- Ang tampok na auto-lock ay isasaaktibo sa loob ng 30 segundo.
- Ang ilang mga visual effects ay hindi pagaganahin.
Paraan 2 ng 4: Sinusuri ang Paggamit ng Baterya
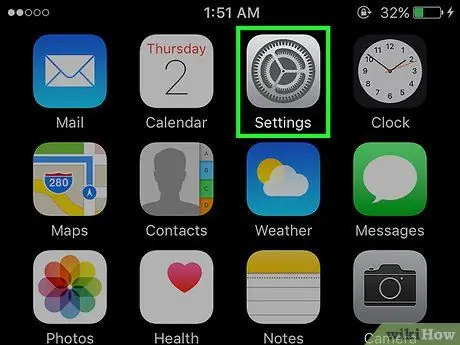
Hakbang 1. Buksan ang menu ng mga setting ("Mga Setting")
Ang menu na ito ay ipinahiwatig ng isang kulay-abo na icon ng gear (⚙️) at sa pangkalahatan ay ipinapakita sa home screen.
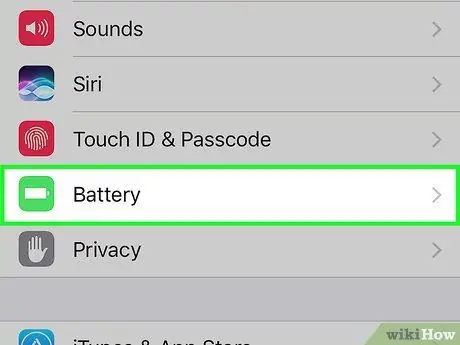
Hakbang 2. I-swipe ang screen at pindutin ang Baterya
Nasa kanan ng berdeng kahon na may puting icon ng baterya.
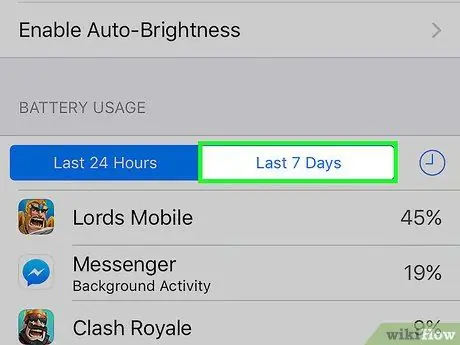
Hakbang 3. Pindutin ang Huling 7 Araw
Ang pagpipiliang ito ay isa sa mga tab na ipinapakita sa tuktok ng segment na "BATTERY USAGE".
Sa pahinang ito, ang mga application na naka-install sa telepono ay maaayos sa pababang pagkakasunud-sunod batay sa dami ng lakas na ginamit sa huling pitong araw
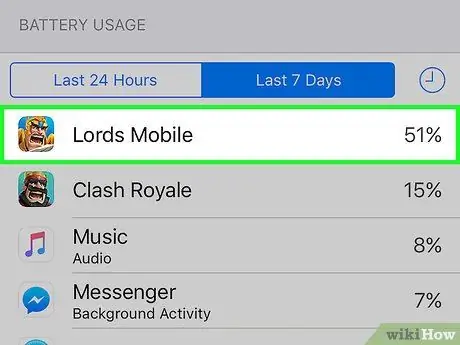
Hakbang 4. Kilalanin ang mga app na gumagamit ng pinakamaraming lakas
Maaari mong baguhin ang mga setting para sa mga app na may mataas na porsyento ng paggamit ng kuryente at ang label na "Aktibidad sa Background" upang mabawasan ang dami ng ginamit na kuryente.
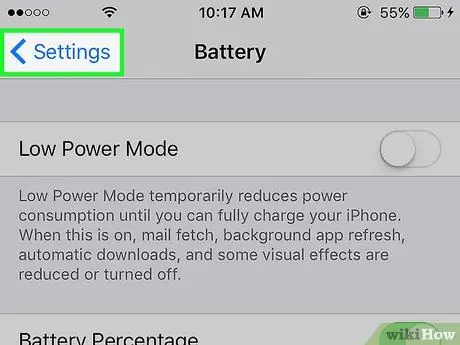
Hakbang 5. Pindutin ang Mga Setting
Nasa kaliwang sulok sa itaas ng screen.
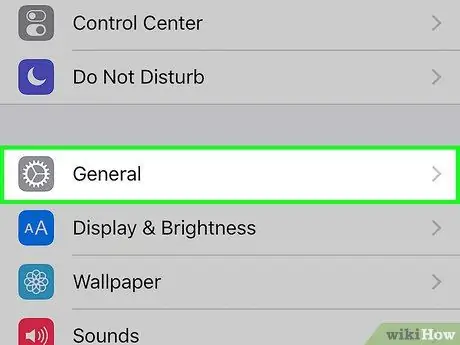
Hakbang 6. Pindutin ang Pangkalahatan
Nasa tabi ito ng icon na gear (⚙️).
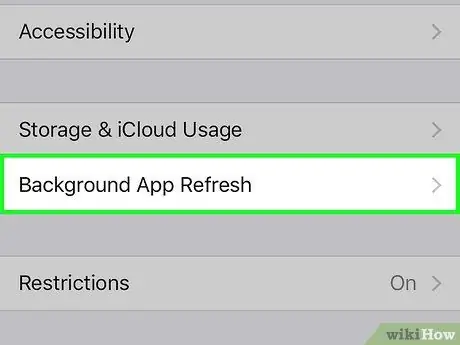
Hakbang 7. Pindutin ang Background App Refresh
Nasa ilalim ito ng screen.
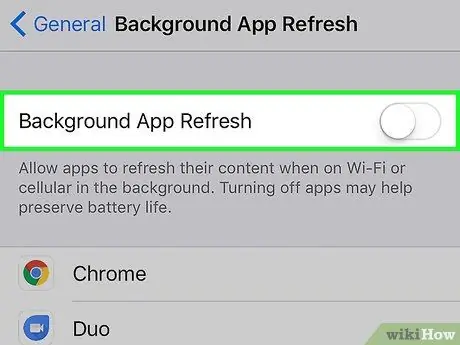
Hakbang 8. I-slide ang switch na "Background App Refresh" sa posisyon na off ("Off")
Ang kulay ng switch ay babaguhin sa puti. Kapag hindi pinagana ang pagpapaandar na ito, maa-update lamang ang app kapag manu-mano mong binuksan ito upang makatipid ng lakas ng aparato.
Ang pag-refresh ng background app ay hindi pinagana sa mababang mode ng kuryente
Paraan 3 ng 4: Paggamit ng Control Center
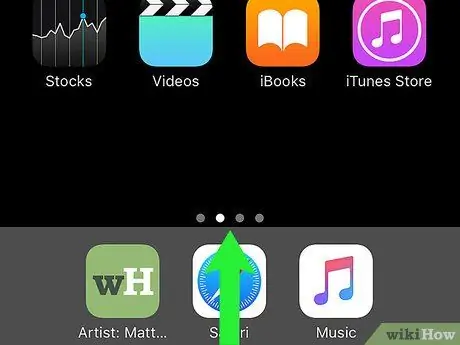
Hakbang 1. Buksan ang window ng control center
Upang buksan ito, mag-swipe pataas mula sa ilalim ng screen ng aparato.
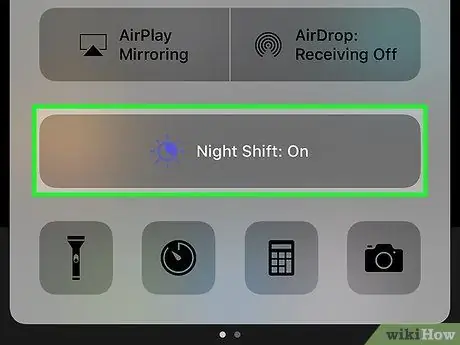
Hakbang 2. Pindutin ang Night Shift:
. Ito ay isang malaking pindutan sa ilalim ng window ng "Control Center". Pagkatapos nito, mababawasan ang liwanag ng screen at mai-save ang lakas. Paganahin ang tampok na ito kung maaari.
Maaari mo ring gamitin ang slider ng ilaw upang mabawasan ang antas ng liwanag ng screen at babaan ang paggamit ng baterya
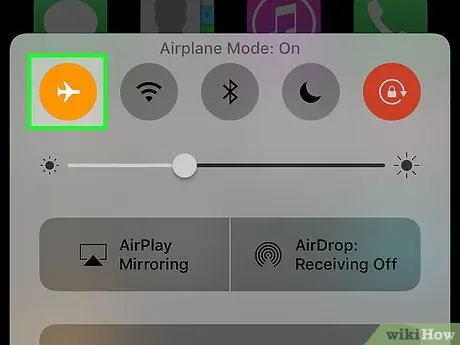
Hakbang 3. Pindutin ang pindutan ng mode ng airplane ("Airplane Mode")
Nasa itaas na kaliwang sulok ng window at naglalaman ng isang imahe ng eroplano. Kapag ang pindutan ay kulay kahel, ang WiFi, Bluetooth, at mga serbisyo ng cellular ay hindi paganahin.
- Gamitin ang tampok na ito kapag hindi mo kailangan ng isang koneksyon sa internet.
- Lalo na kapaki-pakinabang ang pamamaraang ito kapag nasa isang lugar ka na may mababang signal ng cellular. Sa sitwasyong ito, ang iPhone ay magpapatuloy na maghanap para sa isang signal ng cellular (sa gayon draining ang lakas ng baterya).
- Maaaring mas mabilis ang pagsingil kung ang iPhone ay nasa mode ng airplane.
Paraan 4 ng 4: Pagbawas ng Oras ng Pagtaas ng Screen
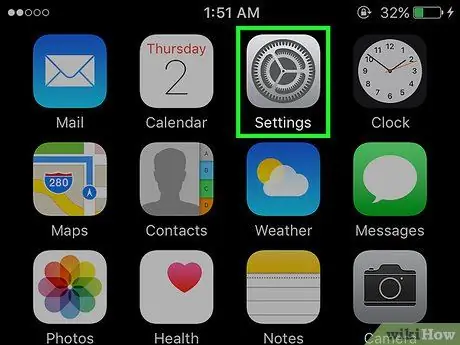
Hakbang 1. Buksan ang menu ng mga setting ("Mga Setting")
Ang menu na ito ay ipinahiwatig ng isang kulay-abo na icon ng gear (⚙️) at sa pangkalahatan ay ipinapakita sa home screen.
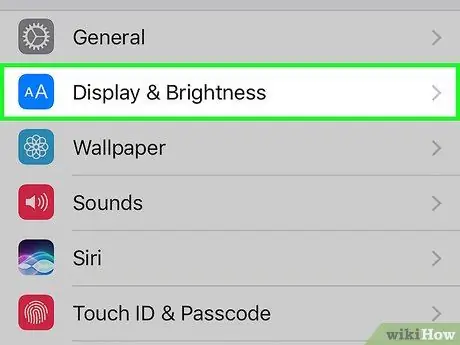
Hakbang 2. I-swipe ang screen at pindutin ang Display & Brightness
Nasa tuktok ito ng menu, sa tabi ng asul na icon na may dalawang "A" dito.
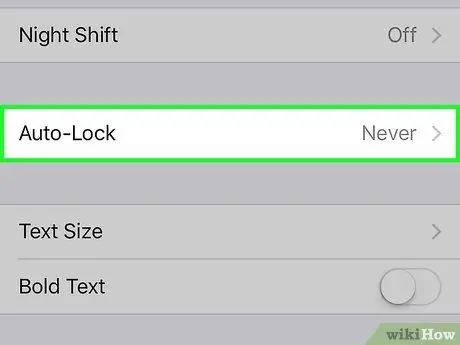
Hakbang 3. Pindutin ang "Auto-Lock"
Ang pagpipiliang ito ay nasa gitna ng screen.
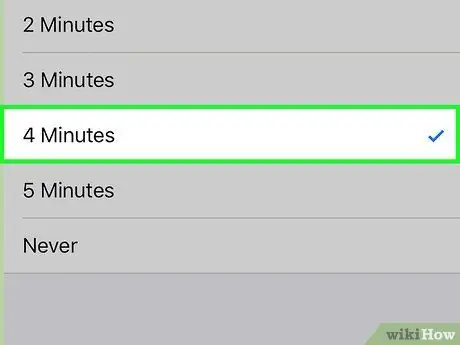
Hakbang 4. Piliin ang tagal
Pindutin ang dami ng oras na nais mong manatili sa at aktibo ang screen bago patayin at ang aparato ay papunta sa lock mode. Pumili ng isang mas maikling tagal upang makatipid ng higit na lakas ng baterya.
Ang home screen at lock page ay madalas na ang dalawang tampok na gumagamit ng pinakamaraming lakas ng baterya
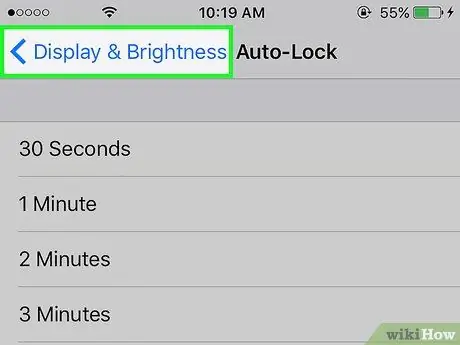
Hakbang 5. Pindutin ang Display & Brightness
Nasa kaliwang sulok sa itaas ng screen.
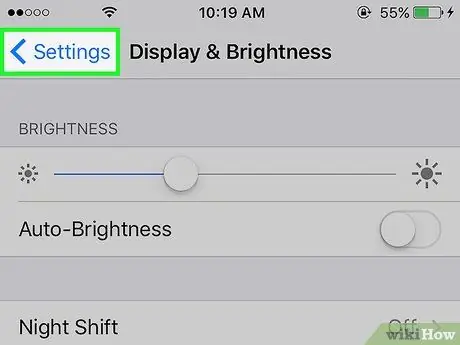
Hakbang 6. Pindutin ang Mga Setting
Nasa kaliwang sulok sa itaas ng screen.
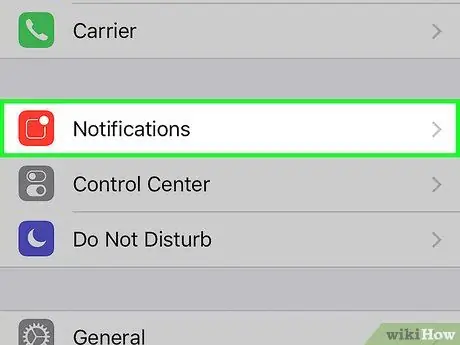
Hakbang 7. Pindutin ang Mga Abiso
Katabi ito ng pulang icon.
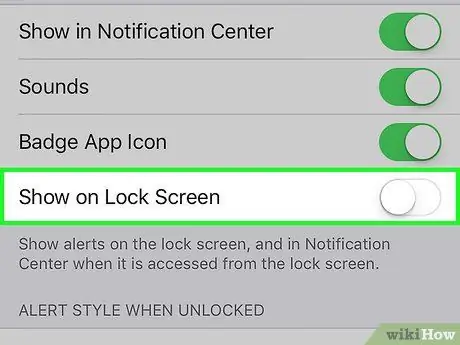
Hakbang 8. I-off ang mga notification sa lock screen (Lock Screen)
Upang i-off ito, pindutin ang isang app na hindi kailangang magpakita ng mga abiso kapag naka-lock ang telepono, pagkatapos ay i-slide ang switch na "Ipakita sa Lock Screen" sa posisyon na "Off" (puti).






