Upang matukoy kung ano ang kumakatawan sa pagbaba o pagtaas ng presyo, kailangan mong kalkulahin ang pagtipid ng gastos sa porsyento. Ang pangunahing pagkalkula na ito ay medyo simple. Maaari mong kalkulahin ang porsyentong ito nang manu-mano o gumagamit ng isang program ng spreadsheet tulad ng Microsoft Excel. Upang makalkula ito, kailangan mo ng may diskwento (kasalukuyang) presyo at ang orihinal na presyo ng pagbebenta.
Hakbang
Paraan 1 ng 2: Manu-manong Kinakalkula ang Mga Pag-save ng Gastos

Hakbang 1. Tukuyin ang orihinal na presyo ng produkto o serbisyo
Sa karamihan ng mga kaso, ang presyo na ito ay ang presyo sa tingi bago ibawas ang anumang mga kupon o diskwento.
- Halimbawa, kung ang presyo sa tingi ng isang shirt ay IDR 50,000, kung gayon ang presyong iyon ay ang orihinal na presyo.
- Para sa mga serbisyo na naniningil ng isang oras-oras na rate, i-multiply ang rate ng serbisyo sa bilang ng mga oras ng paggamit ng serbisyo
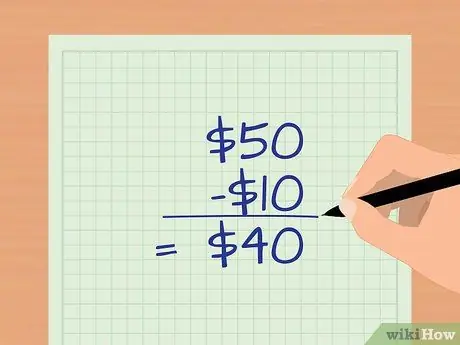
Hakbang 2. Tukuyin ang bagong presyo para sa produkto o serbisyo
Sinisingil ang presyong ito pagkatapos na ibawas ang anumang mga promosyon sa pagbebenta, diskwento, kupon, o deal na nakuha mula sa transaksyon.
Halimbawa, kung magbabayad ka ng Rp. 40,000 para sa isang dyaket pagkatapos na ibawas ang diskwento, ang bagong presyo ng dyaket ay magiging Rp. 40,000
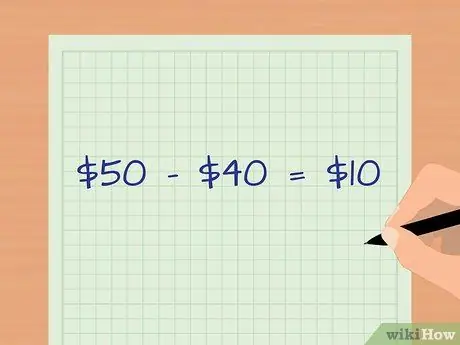
Hakbang 3. Tukuyin ang pagkakaiba ng presyo
Ang daya, bawasan ang orihinal na presyo sa bagong presyo.
Sa halimbawang ito, ang pagkakaiba sa presyo ay Rp. 50,000-Rp. 40,000 na kung saan ay Rp. 10,000
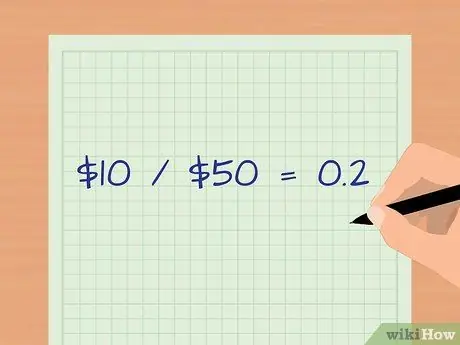
Hakbang 4. Hatiin ang pagkakaiba sa presyo ng orihinal na presyo
Sa halimbawang ito, ang pagkakaiba ng IDR 10,000 na hinati sa orihinal na presyo na IDR 50,000 ay 0.2.
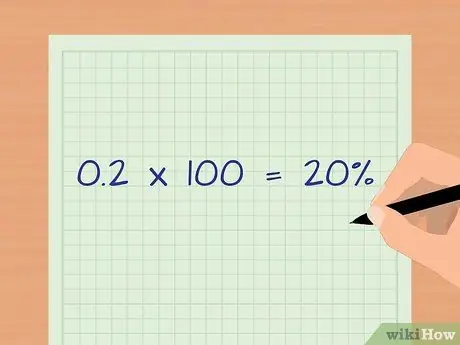
Hakbang 5. I-multiply ang decimal number ng 100 (o ilipat ang decimal point na dalawang digit sa kanan) upang makakuha ng isang porsyento ng numero
Sa halimbawang ito, 0.2 * 100 ay 20%. Nangangahulugan ito na makatipid ka ng 20 porsyento ng pagbili ng isang dyaket.
Paraan 2 ng 2: Kinakalkula ang Mga Pag-save ng Gastos sa Microsoft Excel
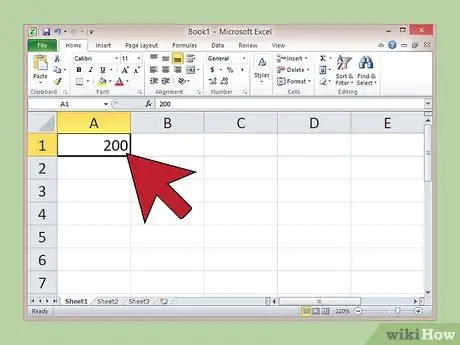
Hakbang 1. I-type ang orihinal na presyo ng produkto o serbisyo sa cell A1 at pindutin ang enter
Halimbawa, kung ang orihinal na presyo ng computer ay $ 2,000,000, i-type ang "2000000" sa cell A1.
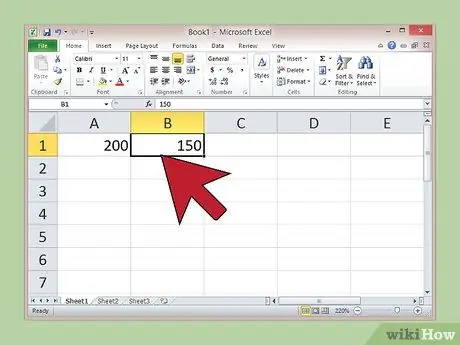
Hakbang 2. I-type ang pangwakas na presyo pagkatapos ibawas ang diskwento sa cell B1 at pindutin ang enter
Halimbawa, magbabayad ka ng Rp. 1,500,000 "upang bumili ng isang computer, i-type ang" 1500000 "sa cell B1.
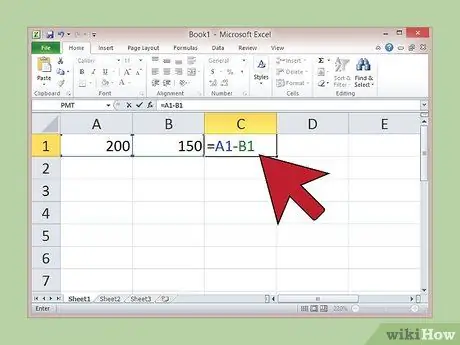
Hakbang 3. I-type ang pormulang "= A1-B1" sa cell C1 at pindutin ang enter
Awtomatikong kalkulahin ng Excel ang pagkakaiba sa pagitan ng dalawang presyo at ang resulta ay ipapakita sa cell kung saan mo isinulat ang formula.
Sa halimbawang ito, ang bilang sa cell C1 ay dapat na "50000", kung ang formula ay naipasok nang tama
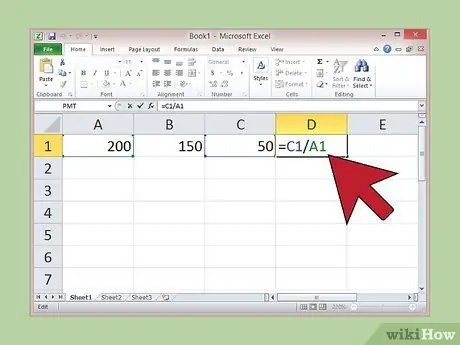
Hakbang 4. I-type ang pormulang "= C1 / A1" sa cell D1 at pindutin ang enter
Hahatiin ng Excel ang pagkakaiba sa presyo ng orihinal na presyo
Sa halimbawang ito, ang halaga ng numero sa cell D1 ay dapat na "0.25" kung ang formula ay naipasok nang tama
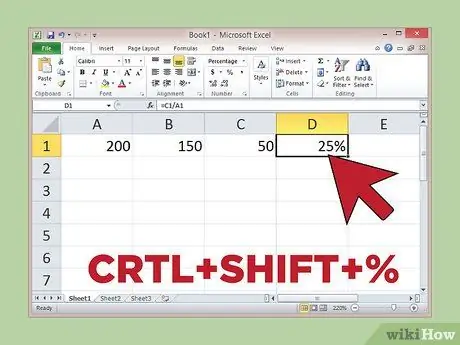
Hakbang 5. Piliin ang cell D1 na may cursor at i-click ang "CRTL + SHIFT +%"
Iko-convert ng Excel ang decimal number sa isang porsyento.
Sa halimbawang ito, ang halaga sa cell E1 ay dapat na 25%, nangangahulugang ang pagbili ng isang computer ay nakakatipid ng 25% sa mga gastos
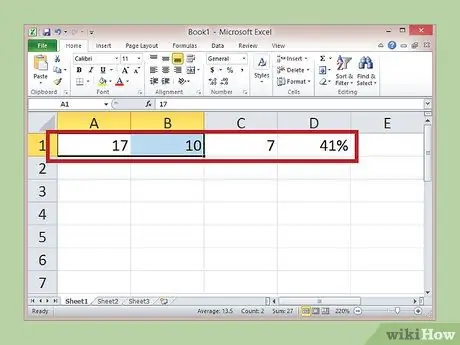
Hakbang 6. Ipasok ang mga bagong halaga sa mga cell A1 at B1 upang makalkula ang pagtipid sa gastos mula sa iba pang mga pagbili
dahil ang pormula ay ipinasok sa ibang cell, awtomatikong maa-update ng Excel ang pagtipid sa gastos kapag binago ang orihinal na presyo o pangwakas na presyo, o pareho.
Halimbawa, sabihin nating bumili ka ng isang lampara sa halagang Rp. 100,000 na ang orihinal na presyo ay Rp. 170,000. Ipasok ang mga bilang na "170000" sa cell A1 at "100000" sa cell B1, pagkatapos ay iwanan ang iba pang mga cell na hindi nagalaw. Ang resulta na lumitaw sa E1 ay isang 41% na pagtipid sa gastos
Mga Bagay na Kakailanganin Mo
- Orihinal na presyo at kasalukuyang presyo
- Calculator






